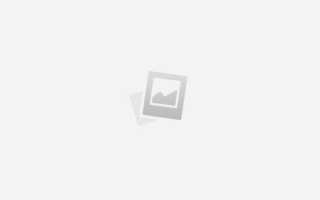Как сделать старое фото в фотошопе
Эффект старинной фотографии
Доброго Вам дня! Данный урок мы посвятим любопытному эффекту, который можно добиться в Фотошопе — состаривание обычной фотографии или, как его ещё называют, винтажный эффект. Скажу сразу, достаточно интересные получаются фотографии. Попробуйте обязательно.
Для начала работы нам понадобится исходная картинка с городской улицей и набор гранжевых кистей. Естественно, Вы можете взять свою фотографию, либо скачать заготовку вместе с набором кистей здесь. А в конце урока мы с Вами получим нечто подобное.
ШАГ 1: Открываем нашу фотографию. В палитре «Слои» кликаем правой кнопкой мыши по слою с картинкой и создаём дубликат слоя.
ШАГ 2: При активном дубликате слоя, заходим в «Изображение → Коррекция → Обесцветить», а далее «Фильтр → Текстура → Зерно» и выставляем значения приведенные ниже.
ШАГ 3: Переходим в «Фильтр → Шум → Добавить шум» и опять же вводим значения как на картинке.
ШАГ 4: Создаём новый корректирующий слой, кликнув по иконке указанной красной стрелкой и в меню выбираем «Цветовой тон / Насыщенность».
ШАГ 5: Выставляем следующие настройки, не забывая про галочку параметра «Тонирование».
ШАГ 6: Создаём новый слой поверх предыдущих. Задаём основной цвет #9c4210 и используя инструмент «Заливка» (либо Shift+F5) заливаем этот слой. Установите непрозрачность для данного слоя на 30%.
ШАГ 7: Выберите мягкий ластик размером 200-300 пикс. и сотрите середину коричневого слоя, чтобы тёмными остались только края.
ШАГ 8: Повторяем ШАГ 6, только цвет у нас будет белый #ffffff, а непрозрачность 20%.
ШАГ 9: Далее создаём новый слой над (под) слоем с белым цветом, предварительно установив в качестве основного цвета #995f38, а в качестве фонового #ffffff, а затем переходим в «Фильтр → Рендеринг → Облака».
ШАГ 10: Теперь выбираем «Фильтр → Размытие → Размытие в движении» и выставляем настройки, как показано ниже.
Выставите для данного слоя режим наложения «Жесткий свет» и непрозрачность 40 %.
ШАГ 11: Загрузите в Фотошоп гранжевые кисти, скаченные вначале урока и выберите кисть с названием «Белая» (в наборе она первая).
Размер кисти подберите под размер вашей картинки, так чтобы кистью перекрыть всю картинку (либо её половину) и кликните по картинке пару раз. Основной цвет у Вас должен быть белым.
ШАГ 12: Сейчас мы с Вами создадим текстуру мятой бумаги. Создайте новый слой поверх всех остальных. В качестве основного цвета установите черный, фона — белый. Выберите инструмент «Градиент» со следующими настройками: градиент зеркальный, а режим «Разница».
ШАГ 13: После применения настроек, случайным образом создайте несколько градиентов. Каждый раз у Вас будет абсолютно разный рисунок. Не обязательно, чтобы ваш рисунок был похож на мой, главное, чтобы получилось несколько «складок».
ШАГ 14: Переходим в «Фильтр → Стилизация → Тиснение» и выставляем такие же настройки. Если у Вас получаются слабые складки, тогда измените параметр «Высота».
Установите на слой с текстурой бумаги режим наложения «Жесткий цвет». Получилось нечто подобное? Отлично. Идём дальше.
ШАГ 15: Попробуем на нашей фотографии создать эффект сожженных краёв. Для этого выделите весь ваш документ, нажав Ctrl+A и перейдите в «Редактирование → Скопировать совмещенные данные». Далее переходим в «Редактирование → Вставить». Сделайте все слои, кроме нового, невидимыми. Возьмите инструмент мягкий ластик и удалите края изображения, как показано ниже.
ШАГ 16: Теперь выберите инструмент «Затемнитель» и затемните края нового слоя.
Ну вот почти всё! Включите все невидимые слои, кликните по любому слою правой кнопкой мыши, выполните сведение всех слоёв и сохраняйте ваш шедевр.
Как состарить фотографию c помощью фотошопа
В этой статье я поделюсь интересным способом обработки изображений: расскажу, как с помощью программы фотошоп состарить фотографию.
Это придаст ей особенный шарм. Сделать фото «из далекого прошлого» или, если быть точнее, состарить изображение предлагаю двумя способами. Подробнее о каждом из них читайте ниже.
Урок подготовлен подписчиком сайта в рамках проекта: Умеешь работать в Adobe Photoshop? — Заработай денежку!
Можете сделать не хуже? — Отправьте заявку!
Способ 1 — Использование корректирующего слоя
Для обработки подойдет любая фотографию, но если на ней будет изображено что-то не очень современное – это еще больше придаст натурализма нашему жанру. Я буду использовать фото с девушкой на скутере.
Чтобы состарить изображение, прежде всего, нужно обесцветить фотографию.
Для этого необходимо создать новый Корректирующий слой, нажав на черно-белый кружок внизу слоев, а затем выбрать тип слоя Черно-белое. После этого настройте глубину черного цвета для каждого оттенка отдельно.
Я сделал таким образом, что бы девушка была чётче и её руки не сливались. Также поставьте галочку рядом с настройкой Оттенок. Эта функция затонирует изображение с определённым оттенком. Выберем оттенок оранжевого, чтобы оно выглядело старше.
Теперь добавим картинке немного шума, это будет напоминать текстуру матовой фотографии и, конечно же, добавит необходимую нам «старость». Для этого в меню Фильтры перейдем в Шумы и выберем Добавить Шум. Распределение должно быть равномерным, размер зерна не должен быть слишком большим.
Для следующего шага потребуется подобрать подходящую текстуру.
Выбрав приятную для вас текстуру старой фотографии загружаем ее новым слоем поверх картинки, и растягиваем, использовав Трансформацию. Для этого зажмите сочетание клавиш Ctrl + T или выберете этот режим в меню Редактирование – Свободное трансформирование.
После наложения текстуры необходимо подобрать этому слою правильный режим наложения. В зависимости от фотографий он может быть разным: Перекрытие, Мягкий цвет, Умножение, Экран. Я буду использовать режим наложения Замена светлым. Текстура легла хорошо, но слишком заметна. Чтобы она не так бросалась в глаза, снижу Непрозрачность, например, на 20%. От текстуры остались видны серые пятна. Они мне не нужны, поэтому можно создать новый корректирующий слой Цветовой тон/Насыщенность. Чтобы он действовал только на слой с текстурой, создадим для него Обтравочную маску.
Для редактирования корректирующего слоя, поставьте галочку рядом с настройкой Тонирование, а затем подберите цвет, близкий к тону фотографии. После можно убавить яркость и насыщенность.
Все, готово: приглушенный цвет, справа едва заметен отпечаток пальца, посередине красуется небольшая царапина. Выглядит довольно приятно и действительно напоминает старую фотографию.
Способ 2 — Коррекция изображения
Для состаривания фотографии с помощью второго способа я буду использовать вот это изображение.
Как и в первом варианте, для начала нужно обесцветить фото. Для этого воспользуемся Функцией Обесцветить, которая находится в меню Изображение – Коррекция. Также это можно сделать быстрее, зажав горячие клавиши Ctrl + Shift + U .
Получился черно-белый вариант. К слову, в данном способе нельзя регулировать глубину черных или светлых оттенков, как мы делали в первом случае, здесь программа настраивает все автоматически.
Далее воспользуйтесь инструментом Фотофильтр, который находится в меню Изображение, раздел Коррекция.
Нужно выбрать фильтр Сепия и увеличить плотность до 100%. Если хочется усилить эффект, то последнее действие можно повторить.
А затем нужно наложить текстуру, как мы проделывали это в первом варианте состаривания изображения.
Я использовал режим наложения Умножение, а после чего понизил Непрозрачность слоя до состояния, когда фотография перестает выглядеть слишком темной.
Еще один необходимый шаг — наложить шумы, это придаст легкую потертость, которая так свойственна состаренным изображениям.
Как легко и быстро состарить фото в фотошопе и его онлайн версии для придания потрясающего эффекта
Всем привет! Сегодня я бы хотел показать вам, как состарить фото в фотошопе для придания отличного эффекта в домашних условиях. Многие, конечно подумают, зачем это вообще нужно, но на самом деле получается очень здорово и интересно. Попробуем сделать это разными способами, причем не только в самом графическом редакторе, но и в фотошопе онлайн без установки прямо в браузере.
Способ 1: Cостаривание с помощью цветового тона и непрозрачности
Начнем с простенького способа.
Для начала загрузите любую цветную картинку в фотошоп и сделайте ее черно-белой. Самым простым способом будет пойти в меню «Изображение» — «Коррекция» — «Обесцветить» . Также можете нажать горячие клавиши SHIFT+CTRL+U. После этого картинка потеряет свою былую цветность.
Далее, идем снова в меню «Изображение» — «Коррекция» , только на сей раз выбираем «Цветовой тон/Насыщенность» . Для удобство можете нажать комбинацию клавиш CTRL+U.
После этого обязательно ставим галочку в пункте «Тонирование» , после того как откроется окно цветности. Теперь у нас сбросятся цвета, но будут с красноватым оттенком. Конечно, так оставлять нельзя и нам нужно будет подобрать цветовой тон, яркость и насыщенность, чтобы было похоже на сепию. Я поставил значения 40, 30, -15. Вы можете подогнать на свой вкус. После этого нажимаем ОК.
Далее, добавим небольшой шум. Для этого идем в меню «Фильтр» — «Шум» — «Добавить» . Значение ставим чисто символическое, примерно на 5-6 процентов. Ну и не забудьте отметить равномерный режим. После этого снова нажимаем ОК.
Теперь, скачиваем текстуру для старой фотографии. Можно скачать из яндекс картинок. но если лень, то можете скачать отсюда . После этого загружаем изображение со старой текстурой поверх слоя с девочкой, или кто там у вас на фотографии.
Теперь, ваша задача будет состоять в том, полностью закрыть этой самой текстурой вашу рабочую фотографию. Для этого можете воспользоваться инструментом «Перемещение» . Если текстурка оказалась маленькой, то увеличьте ее с помощью свободного трансформирования (CTRL+T).
Осталось совсем чуть-чуть. Идем в параметры наложения слоя с текстурой и ставим с нормального режима на «Умножение» .
Скорее всего у вас получилась очень темная фотография, поэтому давайте это исправим. Находясь на том же слое с текстурой выставите непрозрачность поменьше, например 40-50%.
Таким образом, состаренная фотография стала напоминать действительно те самые старые фотокарточки, которые до сих пор остались у нас от наших родителей или бабушек с дедушками.
Также, вместо режима наложения «Умножение» , можете попробовать использовать что-то другое, например «Мягкий свет» . Никогда не угадаешь, какой эффект, фильтр или режим будет лучше в конкретно вашем случае.
Способ 2: Фотофильтр и яркость
Теперь мы попробуем состарить фото в фотошопе с помощью специального фотофильтра. Не сказать, что этот метод сильно отличается от предыдущего, просто скорее дополнительно решение. Поэтому, загружайте фотографию и мы приступаем.
Для начала. если у вас изначально цветная фотография, то обесцвечиваем ее также как и в предыдущем способе (SHIFT+CTRL+U). А дальше идем в меню «Изображение» — «Коррекция» — «Фотофильтр» .
Во вновь открывшемся окне выбираем режим «Сепия» и ставим ее плотность на 100%, после чего нажимаем ОК. Если вам кажется, что этого недостаточно, то примените тот же самый фотофильтр, только на сей раз с меньшим процентом. В итоге я решил поставить его на 150 процентов (один раз на 100 и второй раз на 50). Вот теперь получилось то, что нужно.
Далее, нам снова придется обратиться к помощи текстуры. В архиве , который я давал выше, есть несколько состаривающих изображений. Выберите любое из них и загрузите в документ поверх слоя с основным фото.
Теперь, в уже знакомых параметрах наложения на панели слоев ставим режим «Умножение» . И снова мы видим, как текстура очень темно наложилось на фото. Но теперь мы с вами не будем работать с непрозрачностью, а поступим по другому. Просто сделаем изображение с текстурой ярче.
Переходим в меню «Изображение» — «Коррекция» — «Яркость/Контрастность» и расставляем значения, которые нас устроят. Меня устроила яркость на 130, а контрастность я вообще не трогал.
Как видите, эффект получился такой, что фотография выглядит старее, чем должна, да еще и заляпанная какая-то. В общем отлично.
Но если вы захотите, то вы сможете комбинировать сразу несколько текстур. Я решил наложить сверху то, что мы использовали в первом способе, поставить его в режим «Умножение» и сделать яркость на 150 единиц. Этого оказалось недостаточно, поэтому я решил убрать немного непрозрачности.
В итоге, получилось просто отлично. Поэтому не стесняйтесь комбинировать. Фотошоп на то и нацелен, чтобы использовать много различных элементов.
Не стесняйтесь экспериментировать и с другими текстурами, чтобы получить эффект старой фотографии в фотошопе. В архиве я вам дал несколько для примера, но на просторах интернета их гораздо больше. Достаточно ввести в поиске яндекса или гугл в картинках что-нибудь типа «Царапины фон» , «Старая фотобумага» и так далее. Поверьте, вы найдете много замечательных текстур для фотошопа.
Дополнительный эффект
Если вдруг вы захотите придать еще больший эффект состаривания фотографии в фотошопе, то рекомендую вам сделать обрамление. Пойдем по порядку.
Для начала создайте новый слой, чтобы он находился под текстурой, но над основной фотографией. После этого, возьмите инструмент «Заливка» и просто закрасьте слой белым цветом. Сразу после этого состаренное фото пропадет, но только в зрительном смысле. На самом деле, как вы уже знаете, оно никуда не делось.
Далее, с помощью прямоугольного выделения выделите всю область, находясь на слое с белым фоном. После этого идите в меню «Выделение» — «Модификация» — «Сжать» .
Далее, необходимо выставить значение, на какое количество пикселей уменьшится наше выделение. Сделать нужно так, чтобы было ощутимо, но не слишком толсто. В моем случае подошло значение 20. После этого нажимаем ОК и смотрим, что наш пунктирный прямоугольник стал меньше.
Далее, просто жмем клавишу DELETE, чтобы удалить все то, что находится внутри нашего выделения. Как видите, теперь у нас получилась некая рамка. Фотографии с такими рамками делали в былое время.
Самое замечательно, что все эти способы вы можете комбинировать и смешивать по вашему собственному желанию. Конечно, это всего лишь капля в море по сравнению с тем, чему вы сможете научиться в этих видеоуроках .
Эффект состаривания фотографии в фотошопе онлайн
Если вдруг по разным причинам у вас не установлена сама программа Adobe Photoshop, то в этом ничего страшного нет. Практически все то же самое вы сможете сделать в фотошопе онлайн, в том числе и состарить любое фото. Для этого вам не нужно будет ничего устанавливать. Просто нужен будет активный интернет и браузер.
- Заходим в online-fotoshop.ru и открываем нашу фотографию, которую нам нужно состарить.
- Далее, идем в меню «Коррекция» и выбираем пункт «Сепия» . В отличие от фотофильтра, которым мы пользовались ранее, здесь у нас не будет выбора процентного соотношения. Эффект будет установлен фиксированный.
- Теперь идем в меню «Фильтр» и выбираем пункт «Шум» . Особо много ставить не нужно, чтобы не было зернистости.
- Теперь идем в «Файл» — «Открыть изображение» и выбираем любую текстуру с эффектом старого фото (царапины. фотобумагу и т.д.). Картинка должна будет открыться в отдельном документе.м
- Чтобы перенести текстуру на наш основной документ, зажмите левую кнопку мыши на миниатюре слоя и перетащите ее на нашу картинку с девочкой (ну или что там у вас). При необходимости зайдите в меню «Редактировать» — «Free Transform» и потяните текстуру так, чтобы она закрывала все изображение.
- И вот теперь начнутся танцы с бубном. Находясь на слое с текстурой, нажмите на значок с регуляторами, чтобы появилась мини панель с режимами наложения и непрозрачность. Поставьте режим «Multiply» (Умножение), а непрозрачность процентов на 25-35, в зависимости от ситуации. Нужно, чтобы и фотография стала с царапинами, и она не была затемнена.
- Либо вы можете вместо непрозрачности пойти в меню «Коррекция» и выбрать «Яркость/Контрастность» , как мы и делали во втором способе. В этом случае царапины не станут полупрозрачными. Тут, собственно, все зависит от ситуации.
И несмотря на то, что онлайн фотошоп это очень кастрированный редактор, но с нашей задачей по состариванию он более менее справился. Поэтому ставим ему дополнительный плюс.
Ну а если вы хотите отлично разбираться в фотошопе и буквально за пару недель научиться им пользоваться, то рекомендую вам посмотреть эти замечательные видеоуроки . Но если вы нацелены именно на работу с фотографиями, то лучше даже будет посмотреть этот отличный курс . Все уроки превосходно структурированы, материал просто бомбовый, а самое главное, что рассказано всё простым человеческим языком и разобрано просто «по полочкам». После просмотра у вас просто не останется вопросов.
Ну а я надеюсь, что теперь вам понятно, как состарить фотографию в фотошопе в домашних условиях легко и без усилий. Конечно, видно, что это эффект и можно сделать гораздо круче, но на это и потребуется гораздо больше времени, сил и нервов, особенно, если вы не так давно пользуетесь данным графическим редактором.
Ну а на этом у меня всё. Не забывайте подписываться на паблики в социальных сетях и на уведомления моего блога. Спамом не занимаюсь, всё только по делу. Жду вас снова. Удачи вам! Пока-пока.
Источники:
https://photoshop-orange.org/uroki-fotoshopa/slozhnye-uroki/effekt-starinnoj-fotografii.html
https://psand.ru/kak-sostarit-fotografiyu-c-pomoshhyu-fotoshopa/
https://koskomp.ru/rabota-s-kompyuternyimi-programmami/adobe-photoshop/kak-sostarit-foto-v-fotoshope/