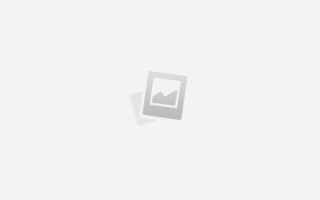Как сделать стресс тест в aida64
Как запустить стресс тест AIDA64
АИДА64 представляет собой программу, заключающую в себе множество функций для диагностики ПК. Данная программа известна достаточно давно (раньше она называлась Everest), считается самой распространенной.
Программа может предоставить пользователю полные сведения о программно-аппаратном обеспечении ПК. Посредством АИДА64 каждый пользователь получает возможность осуществить проверку ПК, выявить неполадки, связанные с матплатой, ОЗУ, ЦП, видеокартой, аудиокартой. Также АИДА64 показывает список инсталлированных приложений, драйверов. AIDA64 может тестировать производительность ПК, центрального процессора, проверять эффективность работы компьютерного «железа» и Сети.
Стресс тест AIDA64 пользователь может провести для того, чтобы:
- оценить, насколько стабильно работает компьютер после разгона;
- проверить, насколько эффективно работает охлаждение;
- протестировать качество оборудования, установленного в ПК.
Если у вас малопроизводительный ПК, перед началом стресс теста АИДА64 проверьте, не происходит ли перегрева ЦП при стандартной нагрузке. Температура процессорных ядер не должна превышать 45 градусов. Если температура больше, отложите стресс тест в AIDA64 на потом.
Проверка стабильности ПК после разгона
Есть люди, которые занимаются тонким тюнингом «железа» ПК для повышения производительности. Они изменяют характеристики ПК, связанные с системной шиной и оперативной памятью. Они повышают множитель ЦП, увеличивают напряжение, которое питает его.
Увеличение определенных характеристик может спровоцировать нагревание оборудования, сделать работу ПК нестабильной. По этой причине оверклокеры во время настройки параметров часто проводят стресс тест оперативной памяти посредством AIDA64.
Оценка эффективности охлаждения
Стресс тест процессора посредством AIDA64, скачать которую можно в интернете, дает возможность обнаружить проблемы системы охлаждения. Во время теста ПК функционирует при высокой нагрузке, продуцирует большое количество тепла. Температурные показатели ЦП стремительно растут, что дает возможность проверить, насколько эффективно работает система охлаждения. Для выполнения теста нужно знать, как его проводить и где пользователи скачивают АИДА64.
Проверка качества оборудования
Зная, как сделать стресс тест посредством AIDA64, можно проверить качество оборудования, установленного в ПК. Во время проверки через АИДА64 оборудование ПК подвергается максимальной нагрузке, следовательно, проявляются все дефекты. Пользователь должен знать, как правильно делать тест.
Как провести стресс тест посредством AIDA64
Чтобы запустить стресс тест в AIDA64, нажмите на пункт «Сервис» в меню программы, кликните по «Тест стабильности системы». По умолчанию будет проведен стресс тест центрального процессора, а также стресс тест компьютерной оперативной памяти. Слева вверху есть окно. Проставьте в нем галочки в соответствующих пунктах, если желаете запустить стресс тест компьютерной видеокарты и жесткого диска.
Чтобы начать процедуру, нажмите на клавишу «Start». Чтобы на температурном графике было легче следить за параметрами каждого из процессорных ядер, можете снять галочки показа параметров матплаты и жесткого диска.
По графику АИДА64 удобно следить за динамикой нагрева. Однако больше пользы может принести вкладка «Statistics», включающая в себя статистику стресс теста компьютера посредством AIDA64. При нажатии на нее в программе AIDA64 можно посмотреть такие температурные параметры:
Стресс тест центрального процессора требуется останавливать собственноручно, нажимая на клавишу «Stop». Длиться стресс тест процессора в AIDA64 должен от получаса до часа. При проведении стресс теста центрального процессора не уходите далеко от компьютера, следите за его температурными показателями. При превышении критического порога сразу останавливайте стресс тест процессора AIDA64. Как это сделать – было написано выше.
О наличии неполадок с ЦП, оперативной памятью свидетельствует не только достижение критического порога, но и значительные различия между температурными показателями различных ядер. Разность температурных показателей при проведении стресс теста памяти в AIDA64 не должна превышать десяти градусов.
Сохранение результатов стресс теста видеокарты в AIDA64 осуществляется посредством клавиши «Save». Если найдено больше пяти ошибок, значит, с компьютером не все в порядке. Требуется устранить неполадки. Каждой найденной ошибке присваивается название того теста, во время которого она была выявлена.
Видео
Проводим тест на стабильность в AIDA64
AIDA64 – это многофункциональная программа для определения характеристик компьютера, проведения различных тестов, которые могут показать, насколько система работает стабильно, можно ли разогнать процессор и т.д. Является отличным решением для проведения теста на стабильность работы малопроизводительных систем.
Тест на стабильность системы подразумевает нагрузки на каждый её элемент (ЦП, ОЗУ, диски и т.д.). С его помощью можно обнаружить неисправность того или иного компонента и вовремя применить меры.
Подготовка системы
Если у вас слабый компьютер, то перед проведением теста нужно посмотреть, не перегревается ли процессор при обычной нагрузке. Нормальная температура для ядер процессора в обычной нагрузке составляет 40-45 градусов. Если температура выше, то рекомендуется либо отказаться от тестирования, либо проводить его с осторожностью.
Данные ограничения обусловлены тем, что во время теста, процессор испытывает повышенные нагрузки, из-за чего (при условии, что ЦП перегревается даже в режиме обычной работы) температуры могут достигать критических значений в 90 и более градусов, что уже опасно для целостности самого процессора, материнской платы и компонентов, расположенных рядом.
Тестирование системы
Для того, чтобы начать тест на стабильность в AIDA64, в верхнем меню найдите пункт «Сервис» (находится в левой части). Нажмите по нему и в выпавшем меню найдите «Тест на стабильность системы».
Откроется отдельное окно, где будут находиться два графика, несколько пунктов на выбор и определённые кнопки в нижней панели. Обратите внимание на пункты, которые расположены сверху. Рассмотрим каждый из них подробнее:
- Stress CPU – при отметке этого пункта во время теста особо сильно будет нагружаться центральный процессор;
- Stress FPU – если отметить его, то нагрузка будет идти на кулер;
- Stress cache – тестируется кэш;
- Stress system memory – если отмечен этот пункт, то проводится тест оперативной памяти;
- Stress local disk – при отметке данного пункта тестируется жёсткий диск;
- Stress GPU – тестирование видеокарты.
Вы можете отметить их все, но в этом случае есть риск перегрузки системы, если та очень слабая. Перегрузка может повлечь за собой аварийную перезагрузку ПК, и это только в лучшем случае. При отметке сразу нескольких пунктов на графиках будет выводиться сразу несколько параметров, что делает работу с ними достаточно затруднительной, так как график будет засорён информацией.
Желательно изначально выбрать первые три пункта и провести тест по ним, а затем по последним двум. В этом случае будет меньше нагрузки на систему и графики будут более понятными. Однако если требуется полноценный тест системы, то придётся отметить все пункты.
Внизу расположены два графика. В первом показывается температура процессора. При помощи специальных пунктов можно просмотреть среднюю температуру по всему процессору или по отдельному ядру, также можно вывести все данные на один график. Второй график показывает процент нагрузки на процессор – CPU Usage. Ещё там есть такой пункт, как CPU Throttling. При нормальной работе системы показатели данного пункта не должны превышать 0%. Если идёт превышение, значит, нужно прекращать тестирование и искать проблему в процессоре. Если значение дойдёт до 100%, то программа сама завершит работу, но, скорее всего, компьютер к этому времени уже сам перезагрузится.
Над графиками имеется специальное меню, при помощи которого можно просмотреть другие графики, например, напряжение и частоту процессора. В разделе Statistics можно увидеть краткую сводку по каждому из компонентов.
Для начала теста отметьте элементы, которые нужно протестировать в верхней части экрана. После чего нажмите на «Start» в нижней левой части окна. На тестирование желательно выделять около 30 минут.
Во время теста в окне, расположенном напротив пунктов для выбора вариантов, можно видеть обнаруженные ошибки и время их обнаружения. Пока будет идти тест, посматривайте на графики. При повышении температуры и/или при возрастающем проценте CPU Throttling немедленно прекращайте тестирование.
Для завершения нажмите на кнопку «Stop». Можете сохранить результаты при помощи «Save». Если обнаружено более 5 ошибок, то значит с компьютером не всё в порядке и их нужно немедленно исправить. К каждой обнаруженной ошибке присваивается имя того теста, в ходе которого та была обнаружена, например, Stress CPU.
Отблагодарите автора, поделитесь статьей в социальных сетях.
Как выполнить стресс-тест процессора и системы в целом, держит ли он частоты, нет ли перегрева (AIDA 64)
Доброго времени суток!
Нередко требуется узнать о состоянии, возможностях и надежности железа компьютера или ноутбука (например, после выполнения разгона или при наличии каких-то подозрений, что что-то не так. ) .
Сделать это можно с помощью стресс-теста, который позволяет:
- узнать реальную частоту работы процессора, видеокарты (полезно при покупке нового ноутбука, например, или при замене комплектующих) ;
- посмотреть, держит ли процессор частоты при длительной нагрузке ( примечание : если температура выйдет за пределы оптимальной – он может начать пропускать такты и снижать производительность, так называемый троттлинг);
- оценить систему охлаждения, справляется ли она, оценить диапазоны рабочей температуры (возможно, что стоит установить доп. кулер, например) ;
- проверить надежность устройства: нередко при стресс-тесте выявляются все слабые места ✔.
В этой статье предложу один из способов, к которому часто прибегаю сам. Он, конечно, не идеальный, но весьма удобный. Возможно, кому-то окажет добрую помощь.
Как выполнить стресс-тест
ШАГ 1: выбор программы
Для тестирования и диагностики системы сейчас достаточно много программ: OCCT, AIDA 64, ASTRA, Prime95, LinX, и др. Я все же сторонник использования AIDA 64 (собственно, ее и рекомендую вам).
AIDA 64
В чем ее основные преимущества:
- при тесте она хорошо нагружает все компоненты компьютера;
- в одном окне можно наблюдать температуру (макс., мин., среднюю), частоту работы ЦП, и пр. характеристики;
- позволяет, помимо теста, быстро узнать практически любые характеристики железа;
- есть портативная версия, не нуждающаяся в установке (это значит, что ее можно записать на флешку и проверить любой ПК/ноутбук) ;
- стабильно и надежно работает с любым железом.
Свои дальнейшие действия покажу в AIDA 64 Extreme v5.8.
ШАГ 2: запуск теста
Буду считать, что вы установили русскую версию (прим.: просто есть версии на англ., немецком и пр. языках) . Также отмечу, что перед тестом необходимо закрыть все ресурсоемкие приложения: игры, редакторы, архиваторы и т.д.
Для открытия окна тестирования в AIDA 64 нажмите по меню ” Сервис/Тест стабильности системы” (см. скрин ниже).
Тест стабильности системы
Далее обратите внимание на левый верхний угол (расшифрую несколько аббревиатур) :
- Stress CPU – проверка центрального процессора;
- Stress FPU – проверка математич. сопроцессора ( прим. : производительность в вычислениях с плавающей запятой, создает высокую нагрузку на CPU) ;
- Stress cache – кэш;
- Stress system memory – проверка системной памяти;
- Stress local disk – проверка диска;
- Stress GPU – проверка видеокарты.
По умолчанию, обычно, выбрано первых 4-пункта (в принципе, этого достаточно для тестирования системы и ЦП). Чтобы начать проверку – нажмите на кнопку “Start” в нижней части окна.
Важно! Нагрузка на ЦП должна сразу же дойти до 100%, температура начнет расти и гул от кулера будет становится все громче (по крайней первую минуту теста). Внимательно следите за состоянием и поведением ПК.
Начало теста / Кликабельно
В первую очередь следите за температурой ЦП (чаще всего именно она выходит за пределы оптимальных значений и процессор начинает сбрасывать частоты). Дать конкретную величину нельзя: т.к. у каждого модельного ряда она будет своей.
Скажем, для Intel Core i3÷i7 (7-8-х поколений) считается критической температурой
100 °С (градусов Цельсия) . Поэтому, если температура перешагнула за 85 °С – остановите тест!
Температура процессора Intel: как ее узнать; какую считать нормальной, а какую перегревом – https://ocomp.info/temperatura-protsessora-intel.html
ШАГ 3: контроль и результаты. На что обратить внимание
Многие спецы советую тестировать работу ПК не менее 30÷60 мин., на мой же взгляд даже 15 мин. будет достаточно (обычно, если с системой все в порядке, то через первых 4-5 мин. работа стабилизируется и графики превращаются в прямые линии) .
Обычно, особый интерес представляет вкладка “Clock” (и “Statistics”, о ней ниже) , в которой отображается частота работы процессора. В идеале, она должна быть максимальной для вашей модели ЦП*, и график должен быть “прямой” во время теста (т.е., достигнув, скажем, 3092 MHz, как в моем примере ниже, она не должна проседать ниже. ) .
Частота работы ЦП
Кстати, если кто не знает точную модель своего ЦП и на какой частоте в идеале он должен работать, можете ознакомиться с моей статьей, ссылка на которую приведена ниже. Как правило, достаточно зайти на сайт производителя (например, Intel), и посмотреть в характеристиках строки “Processor Base Frequency” (базовая частота) и “Max Turbo Frequency” (частота при задействованном Turbo Boost) .
В помощь! Как узнать точную модель своего процессора (CPU), посмотреть его спецификацию, характеристики – https://ocomp.info/kak-uznat-model-protsessora.html
Частоты работы процессора (Core i5-7200U)
Довольно удобно мониторить питание, температуру, и частоты во вкладке “Statistics” (см. скрин ниже). AIDA 64 отображает сразу несколько значений: текущее (Current), минимальное (Min.), максимальное (Max.), и среднее (Average).
Статистика (AIDA 64)
Кстати, после остановки стресс-теста – текущая частота ЦП (CPU Clock) и его загрузка (CPU Usage) на графике должны снизится (см. скрин ниже).
Также обратите внимание на график загрузки (на надпись CPU Throttling) – в идеале она должна быть “зеленой”, как у меня в примере.
После завершения теста (обратите внимание на графики нагрузки и частоты работы ЦП)
Однако, если во время теста был троттлинг (т.е. ЦП пропускал такты (снижал свою производительность)) , вы увидите, “красную”, надпись, вроде “CPU Throttling – Overheating Detected. “.
Источники:
https://aida64ru.ru/kak-zapustit-stress-test-aida64.php
https://lumpics.ru/test-system-stability-with-aida64/
https://ocomp.info/kak-vyipolnit-stress-test-videokartyi-noutbuka-v-aida-64.html