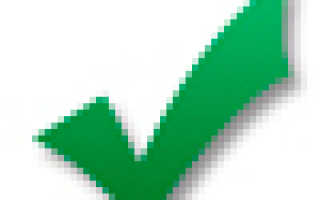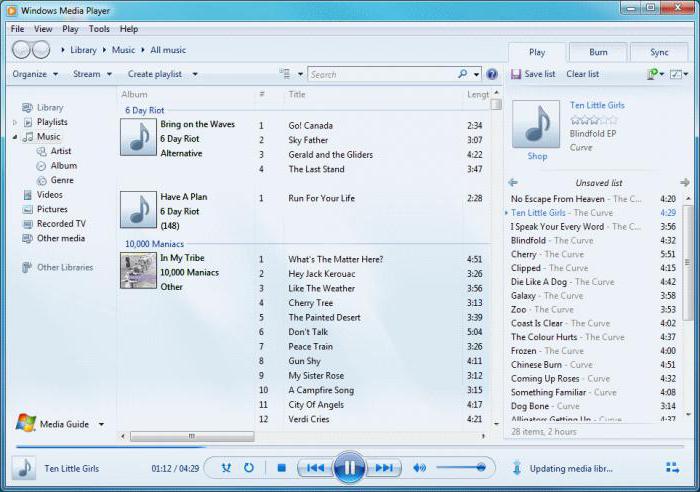Как сделать свет в фотошопе
Создание света в Photoshop
Здравствуйте дорогие читатели блога о 3D Photoshop и фото. В этом уроке вы научитесь создавать свет в Photoshop, исходящий от фар. Так же сделаем из дневной сцены ночную. Давайте начнем!
Если вы совсем новичок, то прежде чем начать рекомендую почитать следующие уроки:
- Слои в Photoshop
- Маски в Photoshop
Для примера использовано это изображение:
Первое что мы сделаем это затемним изображение, чтобы создать эффект ночного времени. Для этого мы создадим корректирующий слой Levels adjustment, кликнув по кнопке в нижней панели Layers:
И в открывшемся списке находим Levels.
В окне Levels вы увидите три пипетки выбора цвета. Самая верхняя черная для черного, средняя для серого и нижняя для белого:
Сначала выберите верхнюю пипетку и кликните по темному участку (земля позади автомобиля, или ветка дерева), что бы сделать изображение темнее . Затем выберите самую нижнюю пипетку и нажмите по белой области (например, по фаре):
Теперь мы придадим изображению голубой оттенок. Для этого выберите корректирующий слой Photo Filter из списка, и нажмите по полю с выбором цвета(Color box):
Установите бирюзовый цвет (00eaff’). Этим же цветом мы воспользуемся еще раз позже, поэтому добавим его в образцы, кликнув по полю Add To Swatches:
Дайте ему подходящее название жмите по кнопке ОК:
Еще в этом фотофильтре , установите значение плотности до 60% (Density):
Теперь, когда мы создали образ ночного времени, можно переходить к созданию света исходящего от фар. Первым делом создайте овальное выделение фар, как показано ниже:
Теперь настроим контраст фар, сделав их светящимися. Для этого переходим к Image>Adjustments>Brightness/Contrast. Значение Brightness поставьте 100%:
Теперь добавим свет фарам. Выбираем Select> Modify> Expand. Значению Expand By поставьте 12 pixels:
Для свечения будет использовано три слоя. Нажмите по кнопке создания нового слоя три раза:
Дайте им имена ‘white’, ‘blue’ и ‘dark blue’:
Выберите «white» слой и залейте его: Edit> Fill … Выберите белый цвет и нажмите кнопку ОК:
Другой слой «blue» залейте нашим бирюзовым цветом, тем который был добавлен в образцы:
Последний ‘dark blue’ залейте таким цветом: 3600ff
Теперь мы применим фильтр Gaussian Blurк каждому слою по отдельности.
Выберите слой «dark blue», перейдите к Filter> Blur> Gaussian Blur и установите значения в 60 пикселей. Затем слою «blue» размытие около 40 пикселей. И наконец, white в 20 пикселей.
Теперь выберите все три слоя и перетащить их на кнопку Group Layers, что бы создать из них группу:
Теперь выберите все три слоя и перетащить их на кнопку Group Layers, что бы создать из них группу: Назовите групппу » right headlights».Затем продублируйте группу, перетащив ее вниз, на кнопку New Layer. Новую копию назовите «right headlights flare». В последней группе можно удалить «white» слой, потому что он не будете использоваться.
Теперь выберите «blue», перейдите в меню Edit> Transform> Scale. Растяните как показано ниже:
Далее выбираем Filter> Blur> Motion Blur, поставьте Angle at 0 , и установите расстояние до максимума. Фильтр примените два раза:
Затем используйте фильтр Motion Blur с теми же настройками, для слоя dark blue:
Дублируйте этот слой один раз, чтобы усилить эффект, затем выберите «blue» слой:
Сделайте то же самое и для для «blue» , масштабируйте, применяйте фильтр Motion Blur два раза, и дублируйте один раз:
Теперь дублируйте всю группу для получения бликов (можете дублировать до тех пор, пока не будете удовлетворены результатом):
Теперь вы можете скопировать эти группы и переместить их на левую фару:
Далее мы создадим круговые градиенты, чтобы добавить больше свечение вокруг фар. Для начала создайте новый слой поверх всех и выберите инструмент Gradient. Выберите два цвета градиента, используя бирюзовый ( который мы использовали ранее) и прозрачный. Выберите радиальный градиент (для этого нажмите кнопку radial).
Растяните градиент по вертикали, начиная от центра фар к верху изображения.
В том же слое, создайте еще один градиент, го на этот раз растяните его от других фар. Уменьшите непрозрачность слоя до 50%:
Создайте еще один слой поверх всех слоев и создайте еще два градиента, как и раньше, но на этот раз белым цветом. Меняем режим слоя на Overlay, и ставим его непрозрачность до 50%:
Теперь мы добавим фарам лучи. Создайте новый слой над слоем с белым градиентом и переименуйте его в «ight headlight beam»:
Используйте инструмент Polygonal Lasso Tool, чтобы нарисовать фигуру, как показано ниже:
Залейте фигуру белым цветом:
Затем примените фильтр Gaussian blur со значением в 25 pixels:
Проделайте то же самое для левой фары на новом слое, и сделайте их дубликат:
Примените к дублированным слоям маску, Кликнув по кнопке:
Каждой маске примените фильтр Clouds. Для этот маску нужно выбрать и перейти к Filter> Render> Clouds:
Ну вот и все друзья, надеюсь этот урок оказался полезным для вас, желаю удачи.
В этом уроке вы научились создавать свет в Photoshop благодаря инструментам выделения и корректирующим слоям фильтрам и маскам.
Свечение в “Фотошопе”: пошаговый урок создания эффекта, советы
Каждому фотографу хочется сделать свой снимок уникальным и максимально красивым. Для этого очень часто используются различные эффекты для украшения кадров. Так, например, в последнее время модно добавлять свечение в “Фотошопе”, и это не удивительно, так как фотография становится безумно красивой. Чтобы убедиться в этом, необходимо пройти урок, который описан в этой статье.
Яркое свечение в “Фотошопе”
Прежде чем начать, необходимо выбрать фотографию, с которой и будет работать мастер. Это в первую очередь должен быть снимок, на котором свечение смотрится естественно либо дополняет композицию.
Для начала открываем фотографию, на которой и будет яркое свечение в “Фотошопе”. После чего создаем еще один дубль. Для этого нужно правой кнопкой нажать на миниатюру и выбрать пункт «Создать дубликат слоя». И также можно создавать не только фотографии, но и какие-либо дизайнерские решения. Для начала хватит и обычного фона для создания свечения в “Фотошопе”.
Фон для работы
В первый раз можно попробовать именно с такой заготовкой, она подчеркнет красивый эффект. Создаем новый документ любого размера и заливаем белым цветом. И после этого ставим блик, а для этого необходимо перейти в окно “Фильтр”, затем нажать на кнопку “Рендеринг” и далее – “Эффекты освещения”. На диалоговом окне, которое открылось, необходимо выбрать такие параметры, которые придутся по вкусу дизайнеру или фотографу. Цвет лучше выбрать темный, чтобы он не сливался с фоном. В данном случае взят цвет #050244.
Световой шар для фотографии
Следующим шагом, конечно же, будет создание самого объекта. Так, создать эффект свечения в “Фотошопе” очень легко. В первую очередь также создается новый слой с режимом смешивания “Экран”. После этого необходимо взять инструмент “Овал” и нарисовать выделение, приближенное к ровному кругу. После этого стоит растушевать получившийся объект до 20 пикселей. Это позволяет размягчить ореол для будущей заливки. Необходимо сделать свечение как можно естественнее. Следующим шагом нужно добавить света, а для этого используется такой инструмент, как “Радикальный Градиент”, с параметрами, которые понравятся фотографу или дизайнеру. В общем, все зависит от фантазии и творческого настроения человека.
Как сделать свечение объекта в “Фотошопе”?
После предыдущих действий можно скрыть все слои, кроме овальной области, ее необходимо еще раз продублировать. Дальше нужно прорисовать элементы вспышки, опять же для того, чтобы все выглядело максимально естественно.
Возле окружности создается яркое свечение в “Фотошопе”. А для этого нужно открыть окно редактирования, перейти в меню и найти функцию “Трансформирование” и после этого выбрать пункт “Масштабирование”. После этого из шарообразного объекта необходимо сделать полоску.
Творческая работа
Следующий шаг является самым интересным, так как можно дать волю фантазии и творчеству. Для начала на полоску накладывают фильтры.
Первый — это “Волна”, находится он в меню “Фильтр” и в подпункте “Искажение”. Если эффект не устраивает, то с помощью “Свободного трансформирования” можно улучшить результат.
Вторым эффектом будет “Скручивание”, которое находится точно по такому же пути, как и предыдущий пункт. Все фильтры настраиваются по своему вкусу, поэтому и результат зависит только оттого, насколько развита фантазия и творческая сторона фотографа.
А также можно применить все фильтры не один раз, чтобы добиться необходимого свечения. Чтобы закончить картину, включается слой с основным шаром, и все, ответ на вопрос о том, как добавить свечение в “Фотошопе”, полностью дан.
Еще один способ
Первые пункты точно такие же, как и в первом варианте. Создаем слой и заливаем любым способом, можно воспользоваться вышеописанным фоном. После этого на изображение нужно наложить определенный стиль. Для этого правой кнопкой мыши нажимаем на миниатюру и выбираем пункт “Наложение градиента”, а после, во второй раз уже, — “Перекрытие узора”.
После этого уже выбирают фотографию, для которой и создается свечение. Уроки “Фотошопа” на самом деле очень просты, главное — быть последовательным и внимательным.
Создание самого блика
Для следующего шага потребуется инструмент “Эллипс”, который находится в геометрических фигурах. Цвет выбираем белый и создаем круг, который и требуется для снимка. После этого стоит применить “Размытие по Гауссу”, которое находится в меню “Фильтр”. В нашем случае применен радиус в 30 пикселей. Конечно же, он будет разным для каждой фотографии. Главное, не бояться экспериментировать.
Каждый фотограф или дизайнер на этом этапе может добавлять свои эффекты, которые ему покажутся уместными.
Искры
Чтобы яркое свечение в “Фотошопе” казалось максимально естественным, нужно создать искрящиеся нити. А для этого выбирают новую кисть с мягким контуром белого цвета. Ориентироваться можно по настройкам, которые показаны ниже, но не стоит забывать, что самое главное – сделать так, как подсказывает творческая сторона. И, конечно же, все изображение в конечном результате должно выглядеть максимально естественно.
После этого рисуют искры, а к слою добавляют эффект “Внешнее свечение”. Для этого нужно нажать правой кнопкой мыши и выбрать необходимый пункт.
И здесь, опять же, открывается воля фантазии. Все настройки можно регулировать согласно вкусу.
Создание дыма
Этот шаг не является обязательным, потому как не для каждой фотографии будет хорошо смотреться такое преобразование. Но все же иногда дым очень сильно украшает яркое свечение в “Фотошопе”. Для начала создают новый сло. Кстати, лучше называть каждый кадр своим именем, чтобы хорошо ориентироваться в них. Режим лучше выбрать “Осветление основы”, чтобы получился неброский загадочный рисунок. После этого необходимо использовать инструмент “Лассо” с растушевкой не менее 40 пикселей. Затем выделяют ту область, в которой и должен находиться туман. Затем ставят цвета по умолчанию, а это черный и белый оттенки. Необходимо это для того, чтобы создать облака. Нужно перейти в меню “Фильтр”, после это найти подпункт “Рендеринг” и уже выбрать необходимый параметр.
Совет: облака могут быть абсолютно разными, и, чтобы добиться тех, которые будут лучше всего смотреться на изображении, можно несколько раз применить шаг, описанный выше. Если результат не удовлетворяет, то можно взять ластик и улучшить его. А также использовать такой параметр, как “Непрозрачность”.
Как сделать неоновое свечение в “Фотошопе”?
Предыдущие два примера создания бликов больше подходят дизайнеру, так как очень редко можно их настроить красиво под фотографию. Представленный же пример смотрится безумно эстетично практически на любом изображении. Но, помимо этого, создание логотипа также дополнит этот эффект.
Сначала стоит создать новый слой, на котором и будут происходить первоначальные манипуляции. Нужно добавить в кадр “Радикальный градиент”. Цвет подобрать можно любой, главное, не делать слишком яркие акценты. На этом примере была использована такая комбинация: #303e4a и #151515. Если фотограф уже выбрал снимок, с которым он собирается работать, то цвета должны быть приближены к оттенкам на изображении. Это все необходимо для того, чтобы сделать как можно реалистичней и естественней неоновое свечение.
Теперь создают контур самого эффекта, в данном случае это круг.
Растрируя изображение, необходимо нажать правой кнопкой мыши на миниатюры и выбрать следующие параметры:
- “Перекрытие цвета” — для этого пункта берется белый оттенок, именно он передает центр неоновой трубки.
- “Тиснение” — этот эффект уже передает стекло, и поэтому его нужно использовать как можно нежнее и незаметнее. Здесь стоит поэкспериментировать и выбрать те значения, которые окажутся максимально приятны глазу.
- “Внутренняя тень” — здесь выбирают такие оттенки, которые будут отображать цвет самого эффекта. То есть, если нужно сделать розовое свечение, то и берут такую же палитру.
- “Внутреннее свечение” — его необходимо выбрать так, чтобы произошел мягкий переход между белым и основным цветом.
- “Внешнее свечение и тень” — параметры отвечают за то, как эффект наложится на все изображение в целом.
С помощью таких простых действий можно создать свечение в “Фотошопе”, словно поработал настоящий профессионал.
Adobe Photoshop
На этой странице
在中国购买的 Creative Cloud 产品不含 CC 桌面应用程序中的 Creative Cloud 移动应用程序和在线服务及相关功能。
Применение фильтра «Эффекты освещения»
Фильтр «Эффекты освещения» позволяет создавать в RGB-изображениях различные эффекты освещения. Предусмотрена также возможность применять для создания объемных эффектов текстуры, полученные из файлов изображений в градациях серого (они называются карты рельефа), а также сохранять собственные стили для использования в других изображениях.
Фильтр Эффекты освещения в Photoshop работает только на 8-битных RGB-изображениях. Для использования эффектов освещения у вас должна быть поддерживаемая видеокарта. Дополнительную информацию см. в разделе форума FAQ (Часто задаваемые вопросы).
В меню «Наборы» в верхнем левом углу выберите стиль.
В окне просмотра выберите отдельные источники света, которые необходимо настроить. Затем на верхней половине панели свойств выполните одно из следующих действий.
- В верхнем меню выберите тип источника (направленный, бесконечный или точечный).
- Настройте цвет, интенсивность и размер центра освещенности.
На нижней половине панели свойств настройте весь набор источников света с помощью следующих параметров:
Щелкните, чтобы придать оттенок всему освещению.
Управляет сведениями о светлых и темных участках.
Определяет, сколько поверхностей отражают свет.
Определяет, какой цвет в большей степени присутствует в отраженном свете: цвет падающего света или цвет объекта, на который он падает.
Рассеивает свет, как если бы он смешивался с другим (солнечным или флуоресцентным) светом в помещении. Чтобы использовать только источник освещения, выберите значение 100, а чтобы его удалить, выберите значение –100.
Советы экспертов: руководства по эффектам освещения
Быстро освойте специальную рабочую среду эффектов освещения. В этом руководстве от Дэна Мугамяна (Dan Moughamian) содержится пошаговое описание действий.
Также см. обзорное видео Эффекты освещения в , подготовленное Мэттом Клосковски (Matt Kloskowski).
Типы эффектов освещения
Предусмотрена возможность выбора из нескольких типов источников освещения.
Освещение во всех направлениях непосредственно над изображением, как лампочка.
Освещение всей плоскости, как солнце.
Излучает пучок света эллиптической формы. Линия в окне просмотра определяет направление и угол света, а рукояти — края эллипса.
Настройка точечного света в окне просмотра
В верхнем меню панели свойств выберите пункт «Точечный».
В окне просмотра настройте источник света.
- Чтобы переместить источник света, перетащите его в любое место холста.
- Чтобы изменить распространение света (отражающее приближение или удаление источника света), перетащите белый раздел кольца интенсивности в центре.
При значении интенсивности, равном 100, достигается самая яркая освещенность, нормальная освещенность составляет около 50, при отрицательных значениях интенсивности освещенность снижается, а при значении –100 освещенность отсутствует.
Настройка бесконечного света в окне просмотра
В верхнем меню панели свойств выберите пункт «Бесконечный».
- Чтобы изменить направление, перетаскивайте маркер, находящийся в конце линии.
- Чтобы изменить яркость, перетащите белый раздел кольца интенсивности в центре элементов управления светом.
Настройка направленного света в окне просмотра
В верхней части панели свойств выберите «Направленный».
В окне просмотра настройте источник света.
- Чтобы переместить источник света, выполните перетаскивание в пределах внешнего эллипса.
- Чтобы повернуть источник света, выполните перетаскивание за пределами внешнего эллипса.
- Чтобы изменить угол центра освещенности, перетащите край внутреннего эллипса.
- Чтобы растянуть или сжать эллипс, перетащите один из четырех внешних маркеров.
- Чтобы изменить область эллипса, заполненную светом, перетащите белый раздел кольца интенсивности в центре.
Наборы эффектов освещения
Меню «Наборы» в рабочей среде «Эффекты освещения» позволяет выбрать один из 17 стилей освещения. Предусмотрена также возможность создать собственные наборы, задав дополнительные источники света в параметре «По умолчанию». Фильтр «Эффекты освещения» требует применения по крайней мере одного источника освещения. В один момент времени допускается редактирование характеристик только одного источника освещения, но для создания эффекта используются и все дополнительно введенные.
Прожектор на 2 часа
Желтый прожектор со средней (17) интенсивностью и широкой (91) фокусировкой.
Синяя верхняя лампа с полной (85) интенсивностью и без фокусировки.
Четыре прожектора. Белый имеет полную (100) интенсивность и концентрированную (8) фокусировку. Желтый имеет сильную интенсивность (88) и концентрированную (3) фокусировку. Красный имеет среднюю (50) интенсивность и концентрированную (0) фокусировку. Синий имеет полную (100) интенсивность и среднюю (25) фокусировку.
Белый прожектор со средней (35) интенсивностью и широкой (69) фокусировкой.
Два белых прожектора со средней (35) интенсивностью и широкой (100) фокусировкой.
Белый прожектор средней интенсивности (35) с широкой фокусировкой (69).
Пять прожекторов вниз/Пять прожекторов вверх
Пять прожекторов, направленных вниз или вверх, с полной (100) интенсивностью и широкой (60) фокусировкой.
Желтая лампочка со средней (46) интенсивностью.
Белый прожектор со средней (35) интенсивностью и широкой (69) фокусировкой.
Направленный синий дневной свет с полной (98) интенсивностью и без фокусировки.
Источники света RGB
Красный, синий и зеленый источники света, которые излучают свет со средней (60) интенсивностью и широкой (96) фокусировкой.
Мягкий направленный свет
Два направленных источника света, белый и синий, без фокусировки. Белый источник света имеет слабую (20) интенсивность. Синий источник света имеет среднюю (67) интенсивность.
Мягкая лампочка со средней (50) интенсивностью.
Белый прожектор с полной (98) интенсивностью и широкой (100) фокусировкой.
Три белых прожектора со слабой (35) интенсивностью и широкой (96) фокусировкой.
Три прожектора с небольшой (35) интенсивностью и широкой (100) фокусировкой.
Источники:
https://soohar.ru/sozdanie-sveta-v-photoshop/
https://fb.ru/article/433384/svechenie-v-fotoshope-poshagovyiy-urok-sozdaniya-effekta-sovetyi
https://helpx.adobe.com/ru/photoshop/using/add-lighting-effects1.html