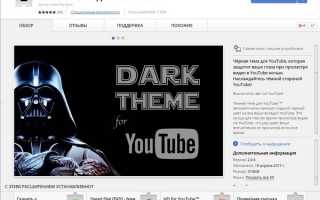Как сделать ютуб черным в яндексе
YouTube в браузерах использует светлую тему оформления. Но можно установить темную (черную) тему, благодаря чему вы сможете просматривать YouTube с темно-серым фоном. Кому-то черный фон нравится больше белого. Для них мы и подготовили данную заметку.
Chrome (способ 1)
Заходим в «Настройки > Расширения», смотрим в нижнюю часть страницы и нажимаем на «Еще расширения». Откроется интернет-магазин Chrome. Вводим в поиске «Dark Theme Youtube ». Откроется список подходящих расширений. Вам наверняка подойдет дополнение «Темная тема для YouTube». Останется установить расширение и начать пользоваться.
Chrome (способ 2)
Этот способ для тех, кто не хочет устанавливать дополнение. Обязательно нужно обновить браузер до последней версии. Открываем YouTube, нажимаем Ctrl+Shift+I. Откроется панель разработчиков. Выбираем вкладку «Консоль», вставляем команду «document.cookie=”VISITOR_INFO1_LIVE=fPQ4jCL6EiE; path=/”» и нажимаем Enter (необходимо вставить текст, который находится внутри кавычек-елочек.
Теперь обновляем страницу, выходим из аккаунта YouTube и снова заходим. В настройках профиля вы найдете «Ночной режим». Нужно активировать его.
Если не сработает данная команда, попробуйте вставить «document.cookie=”VISITOR_INFO1_LIVE=fPQ4jCL6EiE”».
Или просто хотите протестировать её в работе? Тогда давайте сделаем это.
В последнее время выходит все больше новостей на различных ресурсах Интернета о том, что Google активно работает над обновлением пользовательского интерфейса для самого популярного во всем мире видеосервиса YouTube. Вы наверное тоже слышали об этом!
Служба должна получить новую тему в темных цветах. А сегодня определенное количество избранных пользователей уже получили доступ к соответствующим настройкам в своем аккаунте и приступили к тестированию.
Конечной целью для поискового гиганта , на мой взгляд, является сбор максимально полной информации о функционировании темы, как позитивной, так и негативной от определенной группы пользователей. После этого, думаю, будет принято окончательное решение о предоставлении возможности переключать оформление своего аккаунта всем пользователям видеосервиса без исключения.
А тем, кому пока не повезло (мне тоже), я могу порекомендовать воспользоваться небольшим хаком, который уже сейчас сможет предоставить вам необходимые инструменты для переключения темы оформления со светлой на тестируемую темную и обратно.
Замечу, что после того, как я активировал и протестировал ночной режим оформления своего аккаунта YouTube, без сожаления вернулся обратно на дневной, который оказался более привычным. Но несмотря на это, вы должны сами определиться с тем, что вам нужно.
Вот как можно получить быстрый доступ к необходимой функции в браузере Mozilla Firefox. То же самое можно сделать и в любом другом современном веб-браузере, который поставляется со встроенными инструментами разработчика ( , Opera и т.д.).
ТЕМНАЯ ТЕМА YOUTUBE
1. Запустите веб-браузер, перейдите на YouTube, войдите в свою учетную запись, после чего нажмите сочетание клавиш Ctrl + Shift + K .
2. В Консоли разработчика дайте следующую команду:
и нажмите клавишу Enter .
3. Обновите браузер клавишей F5 или Ctrl + F5 , чтобы перезагрузить все кешированные элементы веб-страницы.
4. Закройте Консоль разработчика и нажмите на пиктограмму своего профиля в правом верхнем углу.
5. Вы увидите новое пользовательское меню с рядом новых опций и с нужным переключателем режима оформления. Не думаю, что вам нужно объяснять дальнейшие шаги:).
В операционной системе Windows 10 можно включить темную тему оформления. По умолчанию, Windows 10 работает в светлой теме оформления интерфейса операционной системы.
Раньше, темная тема оформления в Window 10 была доступна только после внесения изменений в реестр операционной системы. После обновления Windows 10 Anniversary Update, темная тема включается непосредственно в настройках Windows 10 версии 1607 и выше.
Теперь вносить изменения в системный реестр не нужно, потому что активировать темную тему Windows 10 можно в настройках операционной системы. После применения изменений, поменяют цвета окна настроек Windows 10, окна некоторых встроенных в систему приложений.
Для применения более существенных изменений есть другой способ: включение контрастной черной темы. В этом случае поменяют цвет все элементы операционной системы Windows.
Отдельно можно включить темные темы оформления в программах: браузере Microsoft Edge или в офисном пакете Microsoft Office.
В этой статье мы рассмотрим все эти варианты изменения цветовой схемы оформления Windows 10.
Как сделать темную тему в Windows 10
Щелкните правой кнопкой мыши по свободному месту экрана монитора. В контекстном меню выберите «Персонализация». В окне параметров персонализации откройте вкладку «Цвета».
В разделе настроек «Выберите режим приложения» активируйте режим: «Темный». Темная тема установлена.
После этого, окна настроек, окно Магазина Windows, некоторых других приложений операционной системы, поменяют цвета на темный цвет.
Пользователи ранних версий Windows 10 (до версии 1607) могут скачать готовые файлы реестра для включения темной темы в ОС отсюда .
Для пользователей, неудовлетворенных произошедшими изменениями, есть радикальный способ перехода на темную тему оформления всей операционной системы Windows 10 и установленных приложений.
Черная тема в Windows 10
В настройках операционной системы присутствует возможность включить черную тему оформления в Windows 10. После включения соответствующего режима темы оформления, Проводник, Рабочий стол, включенные программы, изменят цвета по умолчанию на темные (черный цвет).
Кликните правой кнопкой мыши по свободному месту экрана компьютера. В окне «Параметры» войдите во вкладку «Темы», нажмите на ссылку «Параметры темы».
В окне «Персонализация» перейдите в раздел «Высококонтрастные темы», выберите тему: «Контрастная черная тема».
После применения параметров, вы сразу увидите изменения, вызванные черной темой оформления системы.
Так, например, выглядит Проводник, после включения контрастной темной (черной) темы в Windows 10. Согласитесь, вид не совсем обычный.
Понятно, что такая настройка отображения темы на любителя. Поэтому, не всем пользователям понравится подобный вид, работающий во всех приложениях. В некоторых приложениях можно изменить цвет темы оформления, который затронет только эти программы.
Как включить темную тему в Edge
Для изменения цвета темы оформления, войдите в настройки браузера Microsoft Edge, нажмите на пункт контекстного меню «Параметры». В пункте настроек «Выбор темы», выберите «Темная».
После этого, окно браузера Edge поменяет свой цвет на темный.
Как включить темную тему в Microsoft Office
В приложениях, входящих в состав Microsoft Office, присутствует возможность изменения цветового оформления темы офисного пакета. Я расскажу о том, как изменить цвет темы в Ворде, на примере Word 2007 и Word 2016 (в других версиях программы, изменения темы оформления производятся аналогично).
В Microsoft Word 2007 нажмите на кнопку «Office», а затем на кнопку «Параметры Word». В окне «Параметры Word», во вкладке «Основные», в пункте настроек «Цветовая схема», выберите «Черная», а затем нажмите на кнопку «ОК».
После этого, окно тестового редактора Word поменяет цвет на темный.
В Microsoft Word 2016 войдите в меню «Файл», нажмите на «Параметры». В окне «Параметры Word», во вкладке «Общие», в разделе «Личная настройка Microsoft Office», в пункте «Тема Office» выберите вариант «Темно-серый», а затем нажмите на кнопу «ОК».
Окно Microsoft Word изменит свой цвет на темный.
Заключение
В Windows 10 можно включить темную тему для изменения цветового оформления операционной системы. Темная тема активируется отдельно в браузере Microsoft Edge или в Microsoft Office. Для изменения всех цветовых параметров в Windows 10, в операционной системе присутствует возможность включения черной темы.
Некоторые пользователи ждали в прошивке iOS “темный режим”, довольно долгое время. С iOS 11, компания Apple представляет новую функцию Smart инвертирования, который воспроизводит темные функциональность режима, хотя это не совсем хорошо работает. Он опирается на классический режим iOS инвертировать цвета, но исключает некоторые изображения, мультимедиа и приложений, которые используют темные цвета. iOS 11 тема темная, черная как включить на iPhone и iPad? Вот как вы можете попробовать в iOS 11 черную тему прямо сейчас.
Что такое Темный режим в iOS 11 тема?
В настоящее время, пользовательский интерфейс iOS — яркий и блестящий и имеет высокую контрастность белого иш фоны в почти всех стандартных приложений (Сафари, Почта, сообщения и т. д.) Эти красочные фоны часто отвлекает, особенно при использовании в тускло освещенных помещениях. В результате вся эта яркость часто напрягает глаз.
Темный режим инвертирует на вашем iPhone или idevice цвета шрифта. Ваши стандартные для iPhone Гельветика изменения шрифта на белый, вместо черного. Как следствие, белые полупрозрачные слои заменяются на черные полупрозрачные слои. Темный режим превращает ваш Mac, iPod и телевизоры, в устройства, внешний вид которых создает легкий ночной просмотр.
Самое главное, темный режим предлагает передышку и отсрочку для ваших глаз в условиях низкой освещенности, таких как рестораны, бары и даже музеи–места, где вы могли бы щуриться, чтобы что-то прочитать. Плюс, мы думаем, что темный режим выглядит чертовски слишком круто.
iOS 11 тема темная, включаем
- Откройте настройки на вашем iPhone.
- Над головой в Общие > доступность > отобразить > инвертировать цвета и включить Смарт инвертировать . Ваши глаза должны поблагодарить вас сейчас, если вы читали в потемках.
Умное инвертирование, как предполагает его название, он является достаточно умным, чтобы не инвертировать некоторые изображения. Например, в приложение «фотографии» выглядит великолепно с темными тема: цвет самой фотографии не перевернутый, как это было со старой функция инверсии цвета.
Вот краткое сравнение между классическим цветной инверсией и iOS 11 умным инвертированием:
Классический режим инверсии цветов для iOS слева по сравнению с iOS 11 умная Инверт который справа.
Вот несколько других приложений, которые отлично смотрятся в режиме Smart Телефон, календарь, настройки, заметки и т. д.
Быстрый доступ к Инвертирование цветов в iOS 11 тема
Для легкого доступа, чтобы инвертировать цвета, когда вам это нужно, как для чтения на ночь, настройка инвертировать цвета для доступности. Просто нажмите кнопку домой три раза быстро, и он меняет свои цвета на экране. Включите этот тройной клик функцию в настройках > Основные > универсальный доступ » > «ярлык» и выберите » инвертировать цвета (могут быть с надписью классический Инвертирование цветов) или Смарт-инвертировать.
Темный режим сафари
Спрятан в Сафари — это уникальный темный режим, о котором большинство людей даже не знают! Эта функция превращает Ваш браузер в темный Режим чтения почти все статьи — браузер, изменив текст на экране белый на черный. Довольно удивительным для ночного чтения!
Как активировать Темный режим Сафари
1. Откройте Safari
2. Нажмите на значок Режим чтения
1. Это четыре линии по левую сторону ваш адрес в адресной строке
3. Нажмите на значок “АА” справа от адресной строке URL
4. В выпадающем меню «шрифт» выберите черный цвет фона круга
1. Изменить белый фон на черный
2. Черный текст меняется на светло-серый
Как вы видите, фотографии отображаются нормально, а текст отображается светло-серым на черном. Эта функция работает только в Safari, так что это не система-широкий темный режим. Для людей, которые проводят много времени за чтением в Сафари, это отличная возможность использовать в ночное время или в темных помещениях и местах.
Особенности YouTube в Yandex browser: чёрная экран, закачка видео, расширения, как заблокировать
База YouTube вмещает огромное множество видеоконтента, который распространяется бесплатно и доступен всем пользователям (кроме возрастных ограничений). К сожалению, с сервисом бывают проблемы, периодически пользователи жалуются на черный экран на Ютубе в Яндекс браузере или на то, что обозреватель блокирует YouTube. Эти и другие неисправности, а также работа с видео (загрузку, запись, закачка), полезные расширения, вход на сайт и способы блокировки сервиса рассмотрим в статье.
Почему появляется и как убрать черный экран на Ютубе в Yandex браузер
Причины чёрной картинки
Нарушение работы сервиса появляются по разным причинам, чаще их можно устранить рядовому пользователю с минимальными временными затратами.
Среди частых причин:
- Проблемы с плеером. Нарушения касаются HTML5, а для старых версий браузера – Adobe Flash Player;
- Низкая скорость соединения. Скорость может быть стабильно низкой или периодически падать. Советуем проверять интернет по speedtest.net каждый раз при чёрном экране;
- Заполненный кэш, куки браузера. Периодически стоит чистить временные файлы Яндекс обозревателя, чтобы избежать различных нарушений и обеспечить стабильность программы;
- Отсутствие видеодрайверов;
- Сбои в браузере из-за ошибок в процессе установки или повреждения файлов вирусами, действиями пользователя;
- Нарушения работы расширений – это один из частых источников проблемы;
- Неисправность сервиса.
Способы устранения черного экрана Ютуб в Яндекс браузере
Яндекс браузер при открытии YouTube показывает черный экран нередко по причинам нарушений, не связанных с работой обозревателя. Чтобы сузить круг поиска неисправности и понять, почему нет плеера на странице сервиса, рекомендуем попробовать запустить проигрыватель в другом веб-браузере.
Если проблема во всех браузерах:
- Определяем наличие подключения к интернету и скорость. Оптимальная скорость – от 4 Мбит/сек и пинг до 30 мс. Если нет видео, может быть высокий пинг.
- Проверяем видеодрайвера. Текущая задача – определить наличие драйверов и актуальность их версии. Как сделать:
- Нажимаем на «Пуск» правой кнопкой мыши (ПКМ) и кликаем на «Диспетчер устройств» (В Windows 10).
- Переходим в «Диспетчер устройств».
- Открываем раздел «Видеоадаптеры».
- ПКМ по дискретному адаптеру и выбираем «Обновить драйверы».
- Лучше выбрать «Автоматический поиск обновлённых драйверов».
- Анализируем компьютер на наличие вирусов. Подойдёт любой антивирус или антивирусный сканер. Если помимо проблемы с Ютуб появляются другие неисправности: реклама на рабочем столе, открываются новые нежелательные страницы, изменена поисковая система, на ресурсах слишком много рекламы, в Windows завёлся рекламный вирус. Основная проблема при его удалении – вирус не видят стандартные антивирусы, лучше использовать Malwarebytes Antimalware ;
- Проверяем исправность сервиса. Можно обратиться в техническую поддержку или поискать информацию о проблемах у других пользователей в новостях.
Если вместо Ютуба черный экран только в браузере Яндекс, переходим к его восстановлению:
- Удаляем временные файлы. Нарушение функции обозревателя из-за куки, кэша и другого мусора – это самая вероятная и простая в устранении проблема. Для удаления файлов следует:
- Нажимаем Ctrl + Shift + Del.
- Устанавливаем выделение возле «Файлы, сохранённые в кэше», «Файлы cookie…» и «Данные приложений».
- В строке удалить записи выбираем «За всё время».
- Обновляем Yandex browser. Чтобы проверить наличие обновлений, вставляем в адресную строку ссылку browser://help. Если нет необходимости в процедуре, покажется уведомление «Вы используете актуальную версию Яндекс.Браузера». При наличии обновлений, они будут установлены автоматически.
- Сбрасываем настройки браузера. Если предыдущие решения не помогли, используем более радикальный метод – откат к заводским настройкам. Методика помогает в 70% всех случаев. Алгоритм действий:
- Нажимаем на «Меню» (3 горизонтальные черты в правом верхнем углу).
- Переходим в «Настройки» и листаем страницу вниз, кликаем на «Показать дополнительные настройки».
- Листаем в самый низ страницы, нажимаем на ссылку «Сбросить все настройки» и подтверждаем намерение, нажатием на кнопку «Сбросить».
- Переустанавливаем обозреватель. Изначально удаляем браузер, затем загружаем установочный файл и следуем инструкции. Чтобы удалить Яндекс обозреватель, переходим в «Панель управления», затем в «Программы и компоненты».
Как загружать, закачивать и записывать видео
На самом деле сервис более функционален, чем думают пользователи. Здесь можно скачивать, закачивать и записывать видео, но есть определённые хитрости. Загрузка с Ютуба в Яндекс браузере по умолчанию недоступна, сервис не имеет встроенного инструмента для скачивания, но способы скачивания разработаны.
Существует несколько основных способов, как скачать видео с YouTube:
- С помощью онлайн сервисов. Самый популярный сайт – savefrom.net , достаточно скопировать ссылку со страницы с роликом и вставить в строку поиска на указанном ресурсе. Если по каким-то причинам сайт не устраивает, есть альтернатива – getvideo.org .
- Через расширения. Метод удобен тем, что на самой странице с видео появляются кнопки для скачивания видео. Весь процесс закачки с Ютуба для Яндекс браузера выполняется всего в 1 клик. Лучшие в своей нише – savefrom , vGet Extension . Под плеером встраиваются кнопки для выбора качества, и возможности загрузить видео.
- Через программы. Есть несколько простых десктопных приложений, подходящих для скачивания видео: 4K Video Downloader , ClipGrab . Для скачивания на смартфоне Android подойдут: YouTube Downloader , SnapTube .
Чтобы загрузить видео на сервис, обязательно нужно иметь учётную запись. Её проще всего создать через Gmail или Facebook. После входа в аккаунт следует:
- Нажимаем на иконку видеокамеры с плюсом в середине (находится сверху в правой части экрана).
- Выбираем «Добавить видео».
- Перетаскиваем файл или указываем путь к нему.
- Указываем категорию, имя записи, подбираем музыку, если нужно.
- После загрузки, чтобы видео отобразилось, нужно нажать на кнопку «Опубликовать».
Иногда может быть необходима возможность записать видео с YouTube, это полезно при необходимости взять лишь несколько моментов с видео или при желании переключаться между вкладками во время записи. Как включить запись с Ютуба в Яндекс браузере:
- Выбираем программу для захвата видео: OBS Studio (бесплатное приложение), CamStudio (бесплатное приложение), Camtasia Studio, Movavi, Bandicam.
- Нажимаем «Начать запись» или подобные кнопки.
- Устанавливаем область захвата в пикселях или перетягиваем окно.
- В комплекте большинства программ есть встроенный редактор, в котором можно наложить музыку или спецэффекты.
Дополнительно на видеохостинге есть возможность снять себя на вебкамеру и сразу выложить видео в сеть или включить трансляцию.
Зачем аккаунт на YouTube, как войти
Рекомендуем всегда пользоваться собственным профилем, это дарит ряд преимуществ:
- Возможность откладывать видео для будущего просмотра;
- Комментирование и общение с другими пользователями;
- Создание собственного канала;
- Получение подписок на каналы, чтобы быть в курсе обновлений.
Войти в Ютуб через Яндекс браузер крайне просто. Если у пользователя есть вход на другом обозревателе, Yandex browser подтянет данные профиля самостоятельно.
Как залогиниться на YouTube через Яндекс браузер:
- Нажимаем на кнопку «Войти».
- Вводим адрес электронной почты и пароль
Полезные расширения для Ютуба в Яндекс браузере
Есть масса плагинов, которые сделают использование YouTube более удобным и интересным. С помощью дополнений удаётся настраивать отображение видео, менять качество без клика на проигрывателе, изменять тип плеера, заменить тему и т. д.
Лучшие аддоны для Yandex обозревателя при работе с YouTube:
- Turn Off the Lights . Нажатием на иконку можно затемнять фон страницы и осветлять, обновлять видео не придётся. На затемнённой версии проще сконцентрировать внимание на видео. Тусклый фон покрывает всё, кроме проигрывателя;
- « Черная тема Ютуб ». Является самым удобным способом, как сделать черный Ютуб в Яндекс браузере. Работает сразу после установки;
- Magic Actions for YouTube . Здесь есть много функций: затемнение страницы, настройка проигрывания видео по умолчанию, поиск подобных видео, блокировка рекламы и т. п.;
- Disable YouTube HTML5 player для Яндекс браузера позволяет переключиться на Flash Player. Отключить HTML5 плеер Ютуб удобно для пользователей, у которых лагает HTML5 проигрыватель;
- TudeBuddy предназначается для расширения возможностей управления каналом. Особенно эффективный инструмент для мониторинга активности конкурентов.
Блокировка Ютуб
Для родителей, чьи дети много времени просиживают в интернете будет полезно знать, как заблокировать Ютуб в Яндекс браузере. Информация пригодится и владельцам корпоративных сетей, чтобы сотрудники больше занимались работой, а не просмотром видео.
Есть 2 основных способа убрать доступ к YouTube:
- Через расширение. Лучшим в своей нише является Block Site . После установки расширения переходим на любую страницу видеохостинга и кликаем по иконке плагина. Во всплывающем окне выбираем «Block this site». Теперь Yandex браузер не пускает на сайт, а перебрасывает на страницу, генерированную расширением. Недостаток способа – на ресурс можно зайти с другого браузера или просто удалить расширение.
- Через файлы конфигурации. Переходим по пути C:WindowsSystem32driversetc и дважды кликаем на файл hosts. Выбираем программу «Блокнот» или «Notepad++». Вносим в конец файла строку 127.0.0.1 www.youtube.com.
Если Яндекс браузер блокирует Ютуб самостоятельно, стоит проверить файл hosts, возможно в нём случайно оказалась указанная строка и отключить расширения, работающие с YouTube. Обилие плагинов для работы с Ютуб в Яндекс браузере нередко приводит к чёрному экрану, хотя они и предназначаются для упрощения взаимодействия с YouTube. Нужно выключить все расширения и включать их по одному, пока не удастся найти сбойный плагин.
Как включить темную тему на Youtube
Как включить темную тему на Youtube – вопрос, после решения и выполнения которого можно использовать сервис более комфортно. Речь идет о Ночном режиме. Он способен преобразовать внешние характеристики портала. В статье вниманию представлены сведения, как провести самостоятельное переключение, какие методы разрешается использовать и каких результатов можно добиться.
Как включить темную тему на YouTube?
Затемненный режим будет полезен пользователям, которые в силу деятельности или привычки развлекаться вынуждены на долгое время задерживаться перед экраном ПК или смартфона.
Вариантов осуществления подобной операции существует много. Выбор нужно производить в зависимости от того, какое устройство на руках.
На Android
В приложении, работающем на данной ОС, пользователь при решении вопроса, как включить темную тему на Ютубе, должен произвести такие действия:
- Открывается иконка персонального профиля;
- Выбирается вкладка Настройки;
- В меню требуется нажать на Общие;
- Во второй строке напротив ночного режима требуется перевести рычажок на положение активности.
Если в телефоне такого раздела нет, потребуется проверить был ли обновлен Ютуб.
Произведя настройки и затемнив дисплей, не стоит оставаться за просмотром контента на ночь. Желательно проставлять специальное напоминание об отключении гаджета и о необходимости идти отдыхать.
На iOS
Если используется обновленный Ютуб, пользователь сможет легко активировать темный режим на персональном гаджете. Для получения нужного результата человек должен произвести такие манипуляции:
- Следует найти ярлык профиля, который находится в верхнем правом углу.
- После открытия раздела требуемый режим появится сразу, останется просто активировать его.
При правильном выполнении перечисленных действий потратится пара секунд.
На ПК
Масса пользователей просматривает ролики на ПК или на ноутбуке. В обычной браузерной версии затемненного режима нет, но его можно активировать. Чтобы провести подключение, потребуется осуществить такие действия:
- Нужно найти значок профиля;
- Отыскать затемненный режим;
- Провести его активацию.
Перечисленные действия проводятся на всех видах браузера. Если правильно активировать функцию, экран станет черным, а информация будет прописана белым.
Как отключить темную тему?
Операция по отключению осуществляется не менее легко. Последовательность действий зависит от того, на каком гаджете проводится деактивация.
Схема будет отличаться от того, где просматривается Ютуб – на ПК или на телефоне. Главным общим условием считается проведение авторизации. Без доступа в личный раздел переключить режим не удастся.
На ПК
Действуя на компьютере, отключить уровень видимости на портале можно следующим образом:
- Необходимо перейти в профиль.
- В меню следует найти активное затемнение.
- Нужно нажать на опцию, чтобы сделать неактивной.
Данная манипуляция проводится в стандартном браузере. Его вид и категория в подобном случае не имеют значения.
На телефоне
Несмотря на удобство отсутствия яркости и низкой освещенности контента на новых версиях смартфона, у пользователя может появиться необходимость отключить скрытый интерфейс. На мобильном устройстве данная операция осуществляется по легкой схеме. Она обратная представленной выше и проводится так:
- Пользователь должен найти ярлык аккаунта Google. Он расположен в верхнем углу с правой стороны;
- Открыв личный раздел, важно передвинуть рычажок, закрыв возможность использовать темный режим.
Сделать подобные переключения можно сколько угодно раз. Не нужно проводить резкие замены режима, при желании можно устанавливать небольшое затемнение или осветление.
Если пользователь осуществляет операцию на ПК, в браузере Chrome, должен понимать, что изменения будут произведены исключительно в этом месте. Как только он зайдет в иное приложение, операцию по настройке фона потребуется проводить заново.
Вывод
Новая функция считается, по мнению пользователей, очень удобной. Ночной режим активируют люди, много времени проводящие за экраном телефона android или сайтах, на ПК. Если подобное желание появилось, не придется тратить много времени и сил. Операция по изменению оформления экрана выполняется за пять секунд.
Источники:
https://bitserv.ru/how-to-make-a-black-youtube-in-a-yandex-browser-how-to-make-youtube-black/
https://guidecomp.ru/osobennosti-youtube-v-yandex-brauzere-chyornyj-ekran-zagruzka-video.html
https://pro-ytube.com/kak-na-yutube-vklyuchit-temnuyu-temu.html