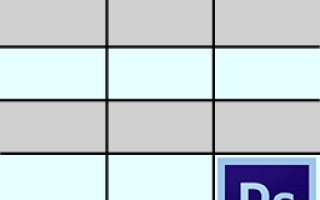Как сделать таблицу в фотошопе
Как сделать таблицу в Фотошопе
Всем привет! Каждый человек, который работает с набором программ «Microsoft Office» знает, что в любой утилите, будь то «Ворд» или «Эксель» достаточно просто нарисовать таблицу и внести в неё данные. Но сегодня мы разберём по-настоящему нестандартный способ, а именно – вставка таблицы в графическом редакторе «Adobe Photoshop».
Скачать пробную версию графического редактора «Adobe Photoshop»
На самом деле методов, с помощью которых можно создать таблицу в графическом редакторе «Adobe Photoshop» немного, а если быть точным, то всего два.
Первый заключается в том, чтобы делать всё в прямом смысле «на глаз». Его минусы достаточно очевидны, ведь для того, чтобы сделать всё идеально ровно вам может понадобиться достаточно большое количество времени и нервных клеток.
А вот второй отчасти автоматизирован, посредством чего вы сможете сэкономить существенное количество времени. Собственно, именно его мы сегодня и будем детально рассматривать.
Как создать таблицу в графическом редакторе?
Итак, для начала давайте определимся, какие элементы нам понадобятся для грамотного составления таблицы.
В первую очередь это, конечно же, направляющие. С их помощью мы сможем грамотно отрегулировать размеры граней таблицы, а так же размеры всех ячеек внутри. Для того, чтобы максимально точно установить все направляющие необходимо перейти в меню «Просмотр» и там выбрать раздел «Новая направляющая». В появившемся меню вам понадобиться указать, каково будет значение отступа, а так же ориентация линии.
Это, на самом деле, достаточно долгая процедура, ведь вам потребуется назначить направляющую для каждой стороны и их может быть как минимум 4. Именно поэтому мы нашли способ немного оптимизировать время, которое будет потрачено на выставление направляющих.
А если говорить точно, то мы просто «забиндим» комбинации клавиш.
1) Первым делом переходим во вкладку «Редактирование» и там выбираем раздел «Клавиатурные сокращения».
Можно сказать, что самый сложный этап на этом завершён.
3) Итак, теперь необходимо создать новый документ. Для этого на клавиатуре необходимо зажать комбинацию CTRL+N. В появившемся меню укажите требуемые параметры нового файла, после чего нажмите на кнопку «ОК».
Чтобы было более удобно считать, мы советуем вам передислоцировать начало координат ближе к углу, как это показано на скриншоте ниже.
6) После этого следует активировать инструмент под названием «Линейка». Сделать это можно с помощью комбинации клавиш CTRL+R.
7) Итак, после пяти минут работы мы получили такой «каркас» таблицы из направляющих:
Итак, когда инструменты настроены нам осталось лишь нарисовать саму таблицу. Делать это нужно так:
12) Обязательно нажимаем и удерживаем на клавиатуре кнопку SHIFT (в противном случае для каждой новой линии будет создаваться ещё один слой) и начинаем рисовать. Вы можете сами выбрать, откуда будете начинать, так как это ни на что не влияет.
Заключение
Итак, как вы видите, нарисовать таблицу в графическом редакторе «Adobe Photoshop» достаточно просто. Надеемся, что данная статья смогла помочь вам.
Всем мир!
Как нарисовать таблицу в Фотошопе
Создание таблиц в различных программах, специально предназначенных для этого, дело достаточно простое, но, по каким-то причинам нам понадобилось нарисовать таблицу именно в программе Фотошоп.
Если такая необходимость возникла, то изучите этот урок и больше не будете иметь трудностей в создании таблиц в Фотошопе.
Вариантов создания таблицы немного, всего два. Первый – сделать все «на глаз», потратив при этом кучу времени и нервов (проверено на себе). Второй – немного автоматизировать процесс, тем самым сэкономив и то и другое.
Естественно, мы, как профессионалы пойдем по второму пути.
Для построения таблицы нам понадобятся направляющие, которые будут определять размеры самой таблицы и ее элементов.
Для точной установки направляющей линии необходимо пройти в меню «Просмотр», найти там пункт «Новая направляющая», задать значение отступа и ориентацию…
И так для каждой линии. Это долго, так как направляющих нам может понадобиться очень, очень много.
Хорошо, не буду больше тянуть время. Нам нужно на данное действие назначить сочетание горячих клавиш.
Для этого идем в меню «Редактирование» и ищем внизу пункт «Клавиатурные сокращения».
В открывшемся окне в выпадающем списке выбираем «Меню программы», ищем пункт «Новая направляющая» в меню «Просмотр», кликаем по полю рядом с ним и зажимаем нужную комбинацию так, как если бы мы ее уже применили. То есть зажимаем, к примеру, CTRL, а затем «/». Именно такую комбинацию я и выбрал.
По завершению нажимаем «Принять» и ОК.
Дальше все происходит достаточно просто и быстро.
Создаем новый документ нужного размера сочетанием клавиш CTRL+N.
Затем нажимаем CTRL+/, и в открывшемся окне прописываем значение для первой направляющей. Я хочу задать отступ в 10 пикселей от края документа.
Далее необходимо высчитать точное расстояние между элементами, руководствуясь их количеством и размером контента.
Для удобства расчетов перетащите начало координат из угла, указанного на скрине, на пересечение первых направляющих, определяющих отступ:
Если у вас до сих пор не включены линейки, то активируйте их сочетанием клавиш CTRL+R.
У меня получилась вот такая сетка:
Теперь нам необходимо создать новый слой, на котором и будет находиться наша таблица. Для этого нажимаем на значок в нижней части палитры слоев:
Рисовать (ну, ладно, чертить) таблицу мы будем инструментом «Линия», он имеет наиболее гибкие настройки.
Настраиваем толщину линии.
Выбираем цвет заливки и штриха (штрих выключаем).
И теперь, на только что созданном слое рисуем таблицу.
Делается это так:
Зажимаем клавишу SHIFT (если не зажать, то каждая линия будет создаваться на новом слое), ставим курсор в нужное место (сами выберите, откуда начать) и проводим линию.
Совет: для удобства работы включите привязку к направляющим. В этом случае не придется дрожащей рукой искать конец линии.
Таким же образом рисуем остальные линии. По завершению работы направляющие можно отключить сочетанием клавиш CTRL+H, а если они понадобятся, то снова включить этой же комбинацией.
Наша таблица:
Данный способ создания таблиц в Фотошопе поможет вам значительно сэкономить время.
Отблагодарите автора, поделитесь статьей в социальных сетях.
Таблица в фотошопе
Если вы решили посвятить свою жизнь веб-дизайну, рано или поздно вам придется столкнуться такой проблемой: как нарисовать таблицу в фотошопе. Разумна мысль, что создать таблицу для сайта было бы гораздо проще с помощью html кода. Но вы представьте себе такую ситуацию. Вы готовите дизайн макет для верстальщика. Передаете ему законченный вариант, в котором есть все… кроме таблицы. Вы обладаете вкусом, быстро можете подобрать подходящую толщину линий, цвета, варианты выделения. Но для верстальщика это порой непосильная задача. И вместо изящной таблицы с ценами на странице будет убожество из черных линий и текста, совершенно не подходящего сайту по стилистике. И весь ваш труд пойдет коту под хвост, ибо дизайн начинается с мелочей. А столь крупный элемент, не вписывающийся в общую концепцию, попросту может его загубить. Да и вообще, работу всегда следует доводить до конца, как бы сложна они ни была.
Для начала создаем рабочий документ, размеров 1000 на 1000 пикселей. Давайте создадим таблицу в фотошопе с помощью направляющих, линейки и вспомогательных линий. Для этого во вкладке «окно» включаем инструмент «линейки».
Линейки появились. Ставим курсор на них и вытаскиваем вспомогательные линии. Расставляем их в соответствии с нужным размером ячейки по горизонтальной и вертикальной линейке.
Вот что получилось у нас на данном этапе. Как видите, расположить таблицу строго по центру документа у нас не получилось. Но мы можем сделать это позже, так как будем работать со слоями.
Выбираем цвет линий на палитре цветов (находится она на боковой панели, выглядит в виде двух квадратов и вызывается по клику) .
Теперь выбираем инструмент «линия», делаем клик по рабочей области и протягиваем ее до нужной отметки. Дабы линия была ровной и не отклонялась, зажимаем клавишу shift.
Кстати говоря, толщина линии задается на верхней панели.
Вы могли бы начертить несколько горизонтальных линий, для того, чтобы нарисовать таблицу в фотошопе. Но я вам настоятельно советую их продублировать, дабы после не пришлось выравнивать их. Для этого в окне слоев мы выбираем слой с нашей линией, кликаем правой клавишей мыши и из выпадающего списка выбираем «создать дубликат слоя».
А теперь ставим курсор на появившуюся линию, зажимаем левую клавишу мыши и кнопку shift и тащим ее вниз. Проделываем это маневр несколько раз горизонтальными линиями.
После чего создаем новый слой:
А уже потом создаем горизонтальную линию и дублируем ее. Если вы пропустите создание нового слоя, 2 линии окажутся на одном слое, и перетащить их вы сможете только вместе. Потом редактировать таблицу в случае ошибки будет крайне неудобно.
Убираем вспомогательные линии. Ставим курсор на них и оттаскиваем к линейкам.
Рисовать таблицу в фотошопе мы научились, давайте же научимся ее заполнять. Поможет нам в этом инструмент «горизонтальный текст». Его цвет мы можем выбрать на палитре, как было описано выше.
Допустим, нам нужна таблица соответствия размеров одежды. Ставим курсор в ячейку и пишем. После чего нажимаем клавишу enter и переходим к следующей строке. Настройки шрифта и его размеров опять же находим на верхней панели.
Вот, что мы имеем теперь:
Как видите, совпала только первая ячейка. Остальные же строчки встали мимо. Это легко исправить. Выделяем текст, проводя от последней написанной буквы к первой и на панели инструментов «текст», вызвать которую вы можете на верхней панели, задаем нужный интерлиньяж.
Повторяем те же действия для других ячеек.
Вот такая таблица у нас получилась. Давайте выделяем первый столбец цветом. Возвращаемся к палитре цветов, выбираем нужный.
А теперь в окне слоев выбираем первый, фоновый слой. И только после этого создаем новый.
Выбираем инструмент «прямоугольная область» и проводим по рабочему полю мышкой, рисуя прямоугольник, равный по размеру первому столбцу.
Появившуюся выделенную область мы заливаем цветом, при помощи инструмента «заливка». Выбираем его на панели инструментов и кликаем по выделенной области.
Комбинацией клавиш ctrl+d снимаем выделение.
Наша таблица готова! Как видите, нарисовать ее в photoshop оказалось довольно просто. Мы разобрали самый простой пример. Если вы расширите область своих познаний и задействуете фантазию, вы сможете сделать таблицу гораздо красивей. Но основные принципы останутся теми же.
Источники:
https://user-life.com/programs/photoshop/3024-kak-sdelat-tablicu-v-fotoshope.html
https://lumpics.ru/how-to-draw-a-table-in-photoshop/
https://photoshop-work.ru/tablica-v-fotoshope