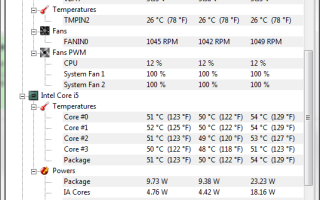Как сделать так чтобы компьютер не перегревался
Что делать если перегревается компьютер
Перегрев компьютера одна из наиболее распространенных проблем. Особенно часто она возникает в летнее время года. В данной статье мы проанализируем проблему перегрева компьютера и расскажем о том, что делать, если ваш компьютер перегревается.
Перегревается компьютер что делать?
Температура – основный враг компьютера. Регулярный перегрев компьютера приводит к снижению его производительности и уменьшению времени службы. Более того, перегрев компьютера может привести к немедленной поломке компьютера. Для того чтобы этого не происходило необходимо следить за состоянием компьютера и в случае проблем быстро принимать необходимые меры.
Диагностируем перегрев компьютера
Перегрев компьютера можно диагностировать по нескольким типичным симптомам:
- Снижение производительности. К снижению производительности может приводить перегрев любого компонента компьютера. В большинстве случаев речь идет о процессоре, видеокарте (снижение производительности в играх) и жестком диске.
- Внезапная перезагрузка компьютера. Внезапная перезагрузка это один из механизмов самозащиты компьютера. Когда температура процессора превышает верхний порог, указанный в настройках BIOS, компьютер идет на перезагрузку. Этот механизм защищает процессор от экстремального перегрева и поломки.
- Цветные полосы, мерцающие точки и другие артефакты на экране. Проблемы с изображением могут указывать на перегрев видеокарты.
- Другие ошибки и нестабильная работа компьютера.
Если вы заметили подобные проблемы необходимо немедленно проверить температуру компонентов компьютера и принять меры для ее снижения.
Как проверить температуру компонентов компьютера
Если вы заметили симптомы характерные для перегрева компьютера, то вам в первую очередь нужно узнать, какие именно компоненты компьютера подвержены перегреву и о каких температурах идет речь. Для этого нужно использовать специальные программы. Одной из таких программ является программа HWmonitor.
Программа HWmonitor распространяется совершенно бесплатно и имеет простой интерфейс. При этом она предоставляет всю необходимую информацию о температуре основных компонентов компьютера.
Типичная температура в режиме простоя:
- Для жестких дисков до 40 градусов.
- Для процессора до 45 градусов.
- Для видеокарты до 50 градусов.
Под нагрузкой типичными температурами являются:
- Для жестких дисков до 45 градусов.
- Для процессора до 60 градусов.
- Для видеокарты до 75 градусов.
Если температуры, которые показывает программа HWmonitor, значительно превышают указанные выше, то это значит, что ваш компьютер перегревается.
Причины перегрева компьютера
Для того чтобы понять, что нужно делать в случае перегрева компьютера, рассмотрим основные причины, которые могут приводить к перегреву.
- Пыль. Самая распространенная причина перегрева компьютера. Пыль забивается в радиаторы и оседает на микросхемах и платах. Это приводит к тому, что система охлаждения не может работать нормально. Для того чтобы решить проблему, необходимо почистить компьютер от пыли, как это делается мы рассказывали об одной из наших статей. При удалении пыли нужно обратить особое внимание на те компоненты, температура которых больше всего превышала граничные значения. После очистки системного блока сравните температурные показатели. Скорее всего, температура компонентов вернулась в норму.
- Неправильная установка системного блока. Осмотрите ваш системный блок. В большинстве системных блоков на боковых стенках есть специальные отверстия для вентиляции. Возможно, вы установили системный блок таким образом, что эти отверстия оказались, закрыты мебелью или другими предметами. Также нужно обратить внимание на батареи центрального отопления. Если системный блок установлен слишком близко к ним, то это может приводить к перегреву компьютера.
- Плохая циркуляция воздуха в системном блоке. Возможно, ваш компьютер просто плохо охлаждается. В этом случае нужно приобрести дополнительные кулеры которые устанавливаются в системный блок. Они не создают слишком много шума, но при этом значительно снижают температуру.
Что делать чтоб компьютер не перегревался?
Первым делом определитесь – действительно ли он перегревается. Для этого установите програмку – тестер (их много в интернете). Если температура прцессора более 60 С – все плохо. Начинаем искать причину. В основном их три – слабый блок питания, слабое охлаждение (нужен кулер или дополнительные вентиляторы в корпус) или высохла термопаста. Лучше всего идти а обратном порядке, т.к. термопасту поменять гораздо легче чем купить новый блок питания. Еще причина – большая запыленность – устраняется методом прочистки и продувки.
Первое, что нужно сделать – найти причину перегрева. Так как в системном блоке, либо в ноутбуке перегреваются разные элементы. Часто самому, если не разбираешься, не справится с этим. Дело может быть и в блоке питания и в видео карте и в процессоре, да в чем угодно. Но как вариант это чистка (желательно пылесосом) элементов от пыли. На ноуте как то раз засорилось охлаждение, после чистки меньше работал вентилятор и уменьшился нагрев корпуса.
Чтобы компьютер не перегревался необходимо обеспечить всем его склонным к перегреву компонентам хорошее охлаждение. Охлаждение обеспечивают радиаторы, отводящие тепло от микросхем и транзисторов, и вентиляторы, помогающие радиаторам работать с максимальной эффективностью.
Радиаторы должны плотно соприкасаться с охлаждаемыми поверхностями через тонкий теплопроводящий слой термопасты (которая с годами теряет свои свойства и нуждается в замене), сами радиаторы не должны быть забиты пылью и кошачьей шерстью, а вентиляторы должны превосходно крутиться на своей оси (если они гремят или просто плохо крутятся – нужно их менять на новые).
Вентиляторы стоят: один в блоке питания, один на процессоре, один или два – на видеокарте, можно (и нужно, если в доме вашем жарко частенько) ставить дополнительные вентиляторы на сам корпус системного блока.
Не допускайте перегрева – он приведет, рано или поздно, к выходу из строя дорогостоящих компонентов компьютера.
Компьютеры и ноутбуки нередко перегреваются, причиной этому могут быть как запыленность корпуса, так и конструктивные недостатки. Еще бывает так, что вентиляционные отверстия системного блока оказываются прижатыми к стене или мебельной поверхности. После тестирования на перегрев надо принять меры в виде чистки от пыли, регулировки или замены вентиляторов, нанесения термопасты.
В моём компьютере, когда я его купил, было только 2 кулера – на процессоре и блоке питания.
После проверки температурного режима специальной утилитой для моей материнской платы ASUS я увидел, что температурный режим не соблюдается – взвыла сирена и начал мигать красный квадратик, указывающий на повышение температуры материнской платы.
После этого я установил ещё один кулер на заднюю стенку корпуса, так как его там не было, хотя место под него есть. Температурный режим стал почти нормальным.
Затем я установил ещё один кулер на переднюю стенку корпуса для обдувания жёстких дисков, и этим ещё снизил температуру в корпусе компьютера.
И заглушки для дисковода флоппи-дисков спереди я не закрыл, а установил под углом, чтобы они были приоткрытыми. Теперь в корпусе обеспечен проток воздуха спереди назад.
Если на предусмотренном месте для кулера на задней стенке корпуса его нет, то лучше поскорее его туда установить.
Ну, и так как кулеры вместе с воздухом засасывают в корпус и пыль, то нужно регулярно чистить железо компьютера и вентиляционные отверстия для кулеров от пыли.
Как предотвратить перегрев компьютера? Самые полезные советы
Ещё ни один владелец ПК ни разу не сказал: “Я хочу, чтобы мой компьютер больше грелся!”. Все знают, что перегрев ПК может привести в самом простом случае к неожиданным остановкам, потере данные, а в самом тяжёлом – повреждении оборудования.
Практически любой компьютер может прослужить долго, если во время применять к нему определённые меры по снижению температуры. Правильное охлаждение будет способствовать высокой производительности ПК и долговечности его компонентов Разбираемся далее, как лучше всего этого достичь.
Как проверить температуру ПК?
Проверка температуры корпуса ПК очень проста. Нужно всего лишь использовать нужное приложение, которое может подсказать температуру практически всех компонентов, установленных в компьютере. HWMonitor позволяет проверить температуру компонентов ПК, а также узнать их напряжение. Когда речь идет о таком процессе как разгон, повышение напряжения компонентов неизменно поднимет их температуру и вызовет перегрев.
Такие программы как HWMonitor опрашивают три основных компонента: температуру CPU (центрального процессора), GPU (графического ускорителя) и скорость вращения вентиляторов. Эти значения переменных постоянно изменяются во время работы компьютера. Кроме того, компьютер, выполняющий высоко нагруженные приложения, игры, например, находится под так называемой “нагрузкой”, в то время как компьютер ничего не выполняющий находится в состоянии в неиспользуемом состоянии – “простаивает”. Разница температур под нагрузкой и во время простоя является той дельтой, которую необходимо сократить в меньшую сторону.
Добиться этого можно несколькими способами. Некоторые из них абсолютно бесплатны и не потребуют от Вас много времени и сил, а некоторые платные, но они и самые эффективные.
Нужно понимать, что любой компьютер имеет свои слабые места, подвергающиеся усиленному нагреву. Во многих случаях это процессор, либо видеокарта, каждый из которых охлаждается кулером с одним или двумя вентиляторами. В рамках данной статьи будет отталкиваться от того что первоначально Ваш компьютер, который нужно охладить, построен на базе системы воздушного охлаждения.
Внимание! Если кулер на одном из компонентов системы выходит из строя, то неизбежно выйдет из строя компонент, который он охлаждал, если вовремя не устранить проблему. Иногда выход из строя копеечного вентилятора может служить поводом для больших затрат.
Бесплатные методы
Начну с бесплатных методов, которые помогут более эффективно отводить тепло от компонентов ПК.
Очистите свой ПК
Пыль не накапливается внутри корпуса компьютера равномерно. Пыль засоряет отверстия радиаторов, их выводы и вентиляторы. Их регулярная чистка может помочь держать холодными многие компоненты Вашего ПК.
ПРЕДУПРЕЖДЕНИЕ: Перед тем как приступить к чистке оборудования необходимо выполнить следующие простые правила.
- Убедитесь, что питание компьютера отключено, а кабель питания отключен от сети 220 Вольт.
- Перед тем, как прикасаться к корпусу ПК и его внутренним компонентам, избавьтесь от статического электричества, которое может находится на вашей одежде или даже руках. Для этого просто дотроньтесь до радиаторов системы отопления Вашей квартиры или дома.
- Не стоит проводить чистку ПК в шерстяных или ворсистых вещах. Ковров с мягким покрытие также следует избегать.
Для очистки деталей и компонентов ПК, Вам потребуется три инструмента:
- баллон со сжатым воздухом;
- ткань из микроволокна;
- 99% изопропиловый спирт.
Последние два пункта можно найти в компьютерных магазинах как единую упаковку с названием “Набор для очистки ПК”.
Первым делом очищаем каждый вентилятор в корпусе, до которых можем добраться. Это вентилятор процессора, корпуса, видеокарты, северного моста, если есть и все другие вентиляторы. Особые затруднения вызовет вентилятор блока питания, так как он обычно скрыт под металлической решеткой. Встряхните хорошенько баллончик со сжатым воздухом и тонкой трубкой, входящей в комплект баллончика, выбейте всю скопившуюся пыль из блока питания. Затем если это возможно протрите лопасти вентилятора тканью из микроволокна, смоченной в растворе изопропилового спирта. Эту процедуру нужно повторить для всех вентиляторов системы.
Даже простая чистка вентиляторов создаст большие изменения в компьютере. Пыль оседает в первую очередь на лопастях вентиляторов, установленных в компьютере, и поэтому прочистив их, они начнут работать гораздо эффективнее. Все ремонтные мастерские каждый ремонт ПК начинают с чистки всех вентиляторов.
Установите высшее значение скорости вентилятора
По умолчанию конфигурация вентиляторов может способствовать перегреву. Они могут работать с достаточно медленной скоростью. К примеру, некоторые графические процессоры показывают высокие температуры, а программное обеспечение драйвера активирует разные значения скорости вентилятора графического процессора при определенных диапазонах нагрузки. Но многие вентиляторы не имеют такого контроля и крутятся с постоянной скоростью при любой нагрузке системы. Вот когда Вы должны взять под контроль скорость вращения вентиляторов. Программа SpeedFan позволит Вам сделать это.
Нажмите стрелку вверх, чтобы увеличить процент скорости вентилятора. 100% – максимальная скорость вращения вентилятора. Идеальный показатель равен 50 %, к нему и нужно стремиться. Но это не значит, что 50 % нужно выставить на всех вентиляторах и быть спокойным, что перегрева не будет. В большинстве случаев это далеко не так. Запаса прочности по скорости вращения может быть достигать величины в 20%. Экспериментальным путём, обращая внимания на показатели температуры компонентом, можно установить процентное значение скорости вращения индивидуально для каждого вентилятора системы. Каждый раз изменяя значения того или иного вентилятора, проверяйте свой компьютер в режиме простоя и под нагрузкой. Только так можно будет установить самые оптимальные значения.
MSI Afterburner, инструмент для разгона, который предоставляет возможности для автоматического повышения скорости вентилятора, например, во время игры или совершая иную интенсивную работу на компьютере.
Грамотная укладка кабелей
Большинство пользователей игнорируют проблему использования свободного места в корпусе за счёт кабелей, которые могут занимать достаточное количество пространства. Это может способствовать перегреву и быть дополнительной причиной для сбора пыли. Если кабели внутри системного блока валяются как попало, Вы не можете поддерживать нормальную циркуляцию воздушного потока внутри корпуса. Это означает, что Ваш компьютер не может потреблять столько же холодного воздуха сколько и выпускать. Нарушенный баланс теплообмена может служить причиной для концентрации пыли и тепла. Чтобы преодолеть эту проблему, требуется уложить все кабели и шлейфы таким образом, чтобы они не становились преградой на пути воздушного потока вентиляторов.
В случае если Вы ранее не имели подобного опыта присоединения компонентов ПК, то возможно лучше довериться профессионалам. Прокладка кабеля потребует отсоединения компонентов ПК. Но после того как Вы закончите, изменится даже внешний вид внутри корпуса системного блока, который станет более эстетичным и организованным.
Один и примеров грамотной укладки кабелей внутри корпуса ПК представлен на следующем рисунке:
Поддерживать надлежащую вентиляцию
Поддержание надлежащего потока воздуха имеет жизненно важное значение для поддержания прохлады в ПК. Добиться этого можно не только периодической чисткой внутренностей корпуса системного блока. Также необходимо убедиться, что ориентация вентиляторов в хорошем смысле также верная. То есть нужно заглянув в системный блок точно понять направление выхода воздуха с каждого установленного вентилятора. Дело в том, что потоки воздуха кроме самих вентиляторов также имеют свои направления.
Тёплые потоки воздуха стремятся выйти наружу, если наружный воздух холоднее и наоборот, холодный поток воздуха, когда жарко рвётся выйти наружу. Поэтому нужно просто проверить направление движение воздуха от вентиляторов или посмотреть на самих вентилятор и обнаружить ориентир, который показывает куда двигается воздух.
Платные методы
Эти методы хотя и требуют некоторых вложений, но это вложения не являются дорогостоящими. Гораздо важнее, что за небольшую плату Вы сможете существенно охладить свой компьютер на 20 %, а то и на все 50%. Применять их нужно только, если бесплатные способы радикально не помогают. К примеру, если компьютер сам выключается из-за перегрева, то будьте готовы потратить немного денег, чтобы обеспечить работоспособность важных компонентов компьютера.
Повторное применение термопасты
Люди, как правило, покупают системный блок целиком, которые заботливые техники в магазине уже подготовили для Вас. Но после покупки проходят годы, прежде чем люди снова идут в магазин. Поэтому обеспечить теплопроводность самого важного компонента компьютера – процессора – первостепенная задача, особенно если после покупки прошло уже больше 3 или 4 лет. Термопаста имеет решающее значение для правильных показаний температуры. Она находится между процессором и кулером и выполняет роль посредника, который заполняет все неровности шероховатости соприкасающихся металлических поверхностей. Это позволят радиатору кулера максимально эффективно отводить тепло от процессора.
Чем выше качество применяемой термопасты, тем больше тепла она способна провести от процессора к кулеру. Термопаста низкого качества перестанет выполнять свою работу в течение как раз в течении 3 – 4 лет, в результате чего процессор начнёт перегреваться, что будет вызывать частые самопроизвольные выключения компьютера. Поэтому повторное применение термопасты позволит снизить температуру процессора и оградит его от подобного выхода из строя.
Всё сказанное выше также характерно и для процессора видеокарты, которая испытывает нагрев не менее слабый нежели главный процессор.
Помните, что повторное применение термопасты для Ваших CPU и GPU приведет к аннулированию гарантии на весь системный блок, так как Вам придется отделять кулеры от процессоров. Поэтому не стоит торопиться с повторным нанесением термопасты, подождать окончание гарантийного срока, который уж точно истечёт за 3 -4 года.
Купить вентиляторы больших размеров
Бывают случаи, что вентиляторы, которые установлены в системный блок при покупке в магазине, не расчитаны на работу горячих компонентов, которые могут находится долгое время под нагрузкой. Добавьте к этому фактору наличие пыли внутри системного блока и Вы получите бомбу замедленного действия, которая со временем рано или поздно может вывести из строя и главный процессор и видеокарты и даже материнскую плату.
Кроме того, вентиляторы гораздо дешевле компонентов, которые они призваны охлаждать. Советую подумать и рассмотреть возможность приобретения вентиляторов нового поколения, если компьютеру уже несколько лет. Если это возможно, то лучше приобрести вентиляторы большего диаметра или с большим числом крыльчатки. Это может значительно улучшить циркуляцию воздуха и обеспечить существенно падение температуры компонентов компьютера.
Также следует изучить вопрос установки дополнительных вентилятор, охлаждающих воздух внутри системного блока. Для этого обратитесь к руководству корпус и посмотрите, есть ли возможно поставить вентилятор (если его нет) или поставить дополнительные вентиляторы.
Не забывайте установить новые вентиляторы в соответствии с обозначением направления потоков воздуха, о которых говорилось в предыдущем пункте.
Апгрейд кулера процессора
Самый дорогой способ охладить ПК – замена кулеров на центральном процессоре и видеокарте. Конечно можно установить на радиатор кулера вентилятор большей производительности, но апгрейд самого кулера даёт самый лучший эффект, который можно получить, если Вы хотите охладить компьютер. Не имеет смысла покупать точно такой же кулер взамен установленному, если вырешились на апгрейд. Лучше немного добавить и взять кулер с лучшими показателями теплоотвода. Его работы Вам может хватить ещё на несколько лет работы компьютера.
Нужно сказать, что существует два основных типа охлаждения: воздушные или жидкостные. Воздушный кулер гораздо крупнее своего жидкостного собрата и требует больше свободного пространства вокруг процессора, за счёт массивного радиатора из алюминия или меди. Обслуживать воздушный кулер гораздо проще и дешевле. Кроме того срок службы воздушного кулера выше.
Жидкостный охладитель не требует большого пространства вокруг процессора. Он поглощает тепло с помощью специальной жидкости, которая циркулирует от процессора к большому радиатору, установленному неподалёку. Жидкостные охладители труднее установить.
Обычно жидкостные охладители используют в высоконагруженных системах, где требуется максимальная производительность. Также их применяют энтузиасты компьютерного разгона, чтобы добиться самых высоких показателей железа ПК.
А нужен ли холодный ПК?
Ответ: Однозначно. Мало того, что высокая температура ПК приводят к случайным отключениям, она также может привести к необратимым повреждениям Вашего компьютера. Даже если Вы сейчас не имеет никаких проблем с перегревом ПК, имейте в виду, что Вам всё равно надлежит поддерживать компьютер в чистоте. А когда будет необходимо, Вы зная теперь что делать сможете попробовать обеспечить комфортные условия существования Вашему ПК.
Вы когда-нибудь испытывали проблемы перегрева компонентов ПК? Как Вы пытаетесь сохранить ваш компьютер холодным? Поделитесь своими методами в комментариях.
Источники:
https://comp-security.net/%D1%87%D1%82%D0%BE-%D0%B4%D0%B5%D0%BB%D0%B0%D1%82%D1%8C-%D0%B5%D1%81%D0%BB%D0%B8-%D0%BF%D0%B5%D1%80%D0%B5%D0%B3%D1%80%D0%B5%D0%B2%D0%B0%D0%B5%D1%82%D1%81%D1%8F-%D0%BA%D0%BE%D0%BC%D0%BF%D1%8C%D1%8E/
https://www.bolshoyvopros.ru/questions/1377410-chto-delat-chtob-kompjuter-ne-peregrevalsja.html
https://userello.ru/pc/kak-predotvratit-peregrev-kompyutera-samye-poleznye-sovety