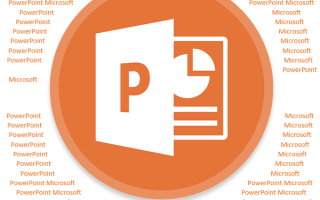Как сделать текст поверх картинки в презентации
Эффект обтекания картинки текстом в PowerPoint
Обтекание картинки текстом – это достаточно интересный метод визуального оформления. И уж в презентации PowerPoint он бы точно смотрелся хорошо. Однако здесь не все так просто – придется повозиться, чтобы добавить подобный эффект в текст.
Проблема вписывания фото в текст
С определенной версии PowerPoint окно для текста превратилось в «Область содержимого». Данный участок теперь используется для вставки абсолютно всех возможных файлов. Вставить в одну область можно лишь один объект. Как следствие, текст вместе с изображением не могут сосуществовать в одном поле.
В итоге, два этих объекта стали несовместимыми. Один из них всегда должен либо находиться позади другого в перспективе, либо спереди. Вместе – никак. Потому такой же функции настройки вписывания картинки в текст, как это есть, например, в Microsoft Word, в PowerPoint нет.
Но это не повод отказываться от интересного визуального способа отображения информации. Правда, придется немного сымпровизировать.
Способ 1: Ручное обрамление текстом
В качестве первого варианта можно рассмотреть ручное распределение текста вокруг вставленного фото. Процедура муторная, но если другие варианты не устраивают – почему бы и нет?
- Для начала нужно иметь вставленное в нужный слайд фото.
Здесь нас интересует кнопка «Надпись». Она позволяет начертить произвольную область только для текстовой информации.
Остается лишь нарисовать большое количество подобных полей вокруг фотографии так, чтобы вместе с текстом создавался эффект обтекания.
Текст можно вводить как в процессе, так и после окончания создания полей. Проще всего создать одно поле, копировать его и затем вставлять многократно, а затем располагать вокруг фото. В этом помогут ориентировочные штриховки, которые позволяют располагать надписи ровно по отношению друг к другу.
Главный минус способа – это долго и нудно. Да и далеко не всегда удается ровно располагать текст.
Способ 2: Фото на заднем плане
Этот вариант несколько попроще, однако тоже может иметь определенные трудности.
- Нам понадобится вставленное в слайд фото, а также область содержимого с внесенной текстовой информацией.
Теперь необходимо нажать правой кнопкой мыши на изображение, и во всплывшем меню выбрать вариант «На задний план». В открывающемся сбоку окне с вариантами выбираем аналогичный вариант.
После этого нужно переместить фотографию в область текста туда, где изображение будет находиться. Либо можно наоборот, перетащить область содержимого. Картинка в таком случае окажется позади информации.
В итоге получится также неплохой вариант обтекания картинки.
Проблема же может появиться, если возникнут сложности с точным распределением отступов в тексте при попытке обрамить изображение нестандартной формы. Может получаться коряво. Также хватает других неурядиц – текст может сливаться с излишним фоном, фотография может оказаться позади других важных статичных компонентов декора, и так далее.
Способ 3: Цельное изображение
Последний наиболее годный метод, который является также самым простым.
- Нужно вставить необходимые текст и изображение в листок Word, и уже там произвести обтекание картинки.
В Word 2016 данная функция может быть доступна сразу при выборе фото рядом в специальном окне.
Если с этим трудности, то можно использовать и традиционный путь. Для этого нужно будет выделить требуемое фото и перейти в шапке программы во вкладку «Формат».
Здесь потребуется нажать на кнопку «Обтекание текстом»
Остается выбрать варианты «По контуру» или «Сквозное». Если фото имеет стандартную прямоугольную форму, то подойдет и «Квадрат».
Полученный результат можно снять и вставить в презентацию в виде скриншота.
Проблемы здесь тоже свои есть. Во-первых, придется работать с фоном. Если у слайдов белый или однотонный задний план, то будет достаточно просто. Со сложными изображениями выйдет проблема. Во-вторых, такой вариант не предусматривает редактирования текста. Если придется что-то править, то останется лишь делать новый скриншот.
Дополнительно
- В случае, если на фотографии имеется белый ненужный фон, рекомендуется его стереть, чтобы итоговый вариант смотрелся лучше.
- При использовании первого способа настройки обтекания может возникнуть необходимость переместить получившийся результат. Для этого не нужно двигать каждый элемент композиции в отдельности. Достаточно выделить все вместе – нужно нажать левой кнопкой мыши возле всего этого и выделить в рамочку, не отпуская кнопку. Все элементы будут перемещаться, сохраняя позицию относительно друг друга.
- Также эти методы могут помочь вписать в текст и другие элементы – таблицы, диаграммы, видео (особенно может пригодиться обрамить клипы с фигурной обрезкой) и так далее.
Приходится согласиться, что данные способы не совсем идеально подходят для презентаций и являются кустарными. Но пока разработчики в Microsoft не придумали альтернативы, выбирать не приходится.
Отблагодарите автора, поделитесь статьей в социальных сетях.
Обтекание текстом в powerpoint
Очень часто при создании презентации в PowerPoint мы хотим добавить в нее необычный эффект. Одним из таких эффектов является обтекание текстом в powerpoint. Однако сделать это может не каждый. В нашей статье мы расскажем о данной функции и объясним на примере как создать такой эффект.
Как сделать обтекание текстом вокруг прямоугольного объекта в PowerPoint?
Для того чтобы текст окружал прямоугольное или квадратное изображение на вашей презентации, вы можете добавить несколько текстовых заметок вокруг самого изображения.
Добавьте необходимое изображение в вашу презентацию.
Расположите картинку так, как она должна находиться в итоге. Далее решите для себя, как должен быть расположен текст. Он может обтекать изображение со всех сторон, а может находиться только справа или слева от картинки.
Перейдите во вкладку «Вставка» В группе функций «Текст» выберите пункт «Надпись». После отрегулируйте ширину текста на слайде и заполните ее текстом. Продолжайте добавить еще несколько надписей, пока вы не добьётесь нужного результата.
Как сделать обтекание текстом вокруг объекта произвольной формы в PowerPoint?
Часто в презентацию приходится вставлять различные изображения. Можно сделать обтекание текстом в powerpoint даже если нужное вам изображение нестандартной формы.
Добавьте нужное изображение в презентацию и разместите его на слайде.
Кликните ПКМ по изображению, перейдите в пункт «На задний план» и нажмите ЛКМ «На задний план».
Скопируйте или напечатайте текст в слайде. Он будет располагаться поверх изображения.
Переведите курсор мыши в левый верхний край изображения. При помощи клавиш Tab или ПРОБЕЛ отодвиньте текст к правому краю изображения. Проделайте так со всеми частями текста, которые перекрывают изображение.
Существует еще один способ сделать обтекание текстом вокруг изображения. Для этого во время создания слайда выберите вариант, на котором будут два объекта.
В левую колонку добавьте ваше изображение, а в правую текст.
Как известно, в программе PowerPoint есть возможность изменять размер и расположение объектов. Поэтому, добавив текст во вторую колонку, вы сможете с легкостью изменить его положение так, чтобы предложения находились вокруг графического объекта. Используйте также клавиши TAB и ПРОБЕЛ для перемещения текста.
Добавление текста на слайд
Вы можете добавить текст на PowerPoint ный слайд или образец слайдов, вставив надпись и вводя текст в этом поле. После этого вы сможете отформатировать текст, выделив его или все соответствующее поле. Вы также можете добавить текст в заполнители и фигуры.
Щелкните заголовок раздела ниже, чтобы открыть подробные инструкции.
Чтобы добавить в заполнитель, сделайте следующее:
Щелкните в заполнителе и введите или вставьте текст.
Примечание: Если размер текста превышает заполнитель, PowerPoint сокращает размер шрифта и междустрочный интервал при вводе текста.
На приведенном ниже рисунке заполнитель представлен пунктирной границей, внутри которой содержится текст заголовка слайда.
Чтобы добавить текст в надпись, которая поддерживает редактирование, щелкните ее в обычном режиме, а затем введите или вставьте текст.
Чтобы добавить текст в надпись, которая содержит постоянную и нередактируемую, в режиме образца слайдов щелкните внутри надписи, а затем введите или вставьте текст.
Надписи используются для размещения текста в любом месте слайда, например за пределами заполнителя. Так, чтобы добавить подпись к изображению, создайте надпись и расположите ее рядом с рисунком.
Примечание: Если добавить надпись в обычном режиме, текст смогут изменять все пользователи. Когда вы добавите текстовое поле в режиме образца слайдов, текст, который вы добавите в него, станет постоянным и недоступным для редактирования за пределами образца слайдов.
Фигуры, такие как квадраты, круги, выноски и стрелки, могут содержать текст. При вводе текста в фигуру он прикрепляется к ней, из-за чего перемещается и поворачивается вместе с ней.
Чтобы добавить текст в фигуру, выделите ее и введите или вставьте текст.
Надписи позволяют добавлять текст к фигурам, когда его не требуется связывать с ними. Текст надписи может иметь границы, заливку, тень и объемные эффекты.
Чтобы добавленный текст можно было перемещать независимо от фигуры, добавьте надпись, а затем введите или вставьте текст.
На вкладке Вставка в группе Текст нажмите кнопку Надпись.
Примечание: При использовании восточноазиатских языков выберите в раскрывающемся меню Надпись способ выравнивания — По горизонтали или По вертикали.
Щелкните слайд, а затем перетащите указатель, чтобы нарисовать надпись.
Примечания: В режиме образца слайдов существует разница, в которой используется замещающий текст и надпись:
Добавьте заполнитель текста в режиме образца слайдов, если вы хотите предложить пользователям шаблона заменить текст подсказки текстом, который относится к его собственному проекту. (Нормальное поведение текста настраиваемого запроса в текстовом заполнителье состоит в том, что он исчезает после ввода.)
Добавьте надпись в режиме образца слайдов, если вы хотите, чтобы она содержала постоянный текст, который не редактируется.
Когда вы добавляете текстовое поле в обычном режиме, текст становится доступным для редактирования пользователем.
См. также
Щелкните заголовок раздела ниже, чтобы открыть подробные инструкции.
Щелкните внутри границы и введите или вставьте текст.
Вы можете добавить текстовые поля и поместить их в любое место на слайде. Когда вы добавляете текстовое поле в обычном режиме, текст можно редактировать непосредственно на слайде. Если текстовое поле добавлено в режиме образца слайдов, вы можете редактировать текст только в образце слайдов.
В более поздних версиях
На вкладке Главная в группе Вставка нажмите кнопку надпись.
На слайде щелкните место, куда вы хотите добавить надпись.
Введите или вставьте текст в текстовом поле.
В PowerPoint для Mac 2011
На вкладке Главная в группе Вставканажмите кнопку текст.
Во всплывающем меню выберите пункт надпись.
На слайде щелкните место, куда вы хотите добавить надпись.
Введите или вставьте текст в текстовом поле.
Фигуры, такие как квадраты, круги, выноски и стрелки, могут содержать текст. При вводе текста в фигуру он прикрепляется к ней, из-за чего перемещается и поворачивается вместе с ней.
В более поздних версиях
На вкладке Главная в группе Вставка нажмите кнопку фигуры.
Выберите в списке фигуру, которую вы хотите добавить.
На слайде щелкните место, куда вы хотите добавить фигуру, а затем перетащите маркер изменения размера, пока фигура не станет нужного размера.
Чтобы добавить текст, который станет частью фигуры, выделите фигуру, а затем введите или вставьте текст.
В PowerPoint для Mac 2011
На вкладке Главная в группе Вставить выберите пункт Фигура.
Во всплывающем меню наведите указатель мыши на вид фигуры и щелкните фигуру, которую вы хотите добавить.
На слайде щелкните место, куда вы хотите добавить фигуру, а затем перетащите маркер изменения размера, пока фигура не станет нужного размера.
Чтобы добавить текст, который станет частью фигуры, выделите фигуру, а затем введите или вставьте текст.
Источники:
https://lumpics.ru/how-make-text-wrapping-around-picture-in-powerpoint/
https://windowsfree.ru/faq/obtekanie-tekstom-v-powerpoint/
https://support.office.com/ru-ru/article/%D0%94%D0%BE%D0%B1%D0%B0%D0%B2%D0%BB%D0%B5%D0%BD%D0%B8%D0%B5-%D1%82%D0%B5%D0%BA%D1%81%D1%82%D0%B0-%D0%BD%D0%B0-%D1%81%D0%BB%D0%B0%D0%B9%D0%B4-11b8b646-f775-4b77-a512-ca51bb54b26c