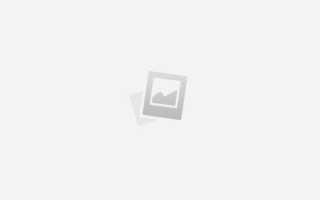Как сделать текст сбоку от картинки ворд
Вставляем текст в картинку в ворде
На ваш выбор есть 3 основных способа вставить текст в картинку в ворде. Самый простой – это использование объекта WordArt. Он позволяет быстро создать “плавающий” текстовый блок, который можно переместить в любое место документа MS Word.
Второй способ – через создание текстового поля. По умолчанию оно будет иметь рамку и белый фон, которые можно изменить или удалить.
Третий – это использовать параметры обтекания для картинки таким образом, чтобы изображение оказалось за текстом. Таким образом текст будет на картинке, а сама картинка станет фоном.
Способы вставить текст в картинку в Word
Текстовое поле
Тут мы поместим текстовый блок прямо на картинку, которую заранее вставили в документ MS Word. Для этого переходим: Вставка -> Текстовое поле -> Простая надпись .
Появится текстовый блок, который нужно настроить. Сначала изменим его позицию, чтобы текст оказался на картинке, а затем поменяем фон, цвет и размер.
1 Нажимаем на иконку параметров разметки и выбираем обтекание Перед текстом .
2 Теперь мы можем наш текстовый блок передвинуть на картинку. Наведите курсор на рамку для появления перекрестия, затем удерживая левую клавишу мыши переместите блок в нужное место.
Передвигать нужно за линию рамки, а не за кружки, т.к. они отвечают за размер, а не за перемещение.
4 Для изменения цвета фона и рамки – ставим курсор на текстовом блоке и переходим: Формат -> Заливка фигуры и Контур фигуры . Если хотите вовсе убрать фон текста и рамку, то при выборе цвета укажите Нет заливки и Нет контура .
5 Теперь выделяем наш текст, и в появившемся меню настраиваем размер, цвет и т.д. Если текст не помещается, то просто увеличьте размер блока, потянув за кружки.
6 Еще можно поиграться с текстовыми эффектами (тенями, формой и т.д.) в меню: Формат -> Текстовые эффекты . Сам текст нужно предварительно выделить.
В итоге у меня получился такой вариант.
Объект WordArt
Если вам быстро нужно вставить текст в картинку без рамки и фона, то этот способ вам подойдет больше.
1 Создаем объект: Вставка -> Добавить объект WordArt .
2 Здесь нужно выбрать готовый стиль.
3 Размещаем текст на картинке. При необходимости корректируем оформление текста.
Разметка изображения
В предыдущих 2-х вариантах мы помещали именно текст на картинку, а сейчас будем перемещать само изображение. Картинка и текст уже должны присутствовать в документе Word.
1 Кликаем по изображению, чтобы появилось меню разметки.
2 В меню выбираем обтекание За текстом .
3 Теперь перетаскиваем картинку за текст, и меняем цвет шрифта, чтобы он был контрастным для фона изображения.
Как в ворде вставить картинку в текст
В этой статье будет рассказано, как в ворде вставить картинку в текст. Изображения в принципе сделают любой документ более наглядным – вместо того, чтобы долго словами описывать какой-либо предмет или процесс, проще вставить одну картинку. Этот прием может понадобиться повсеместно – при составлении объявлений или важной информации. Но чаще всего вставка изображений используется студентами для красивого оформления работ.
Итак, отвечая на вопрос о том, как в ворде вставить фото, необходимо сразу же оговориться: есть два варианта. И они немного отличаются по сложности.
Вариант 1
Если картинка уже скачана на жесткий диск, то для ее вставки необходимо выбрать в Word вкладку с названием «Вставка». Здесь в блоке иллюстрации необходимо нажать «рисунок» и в открывшемся окне выбрать файл с картинкой, предварительно открыв нужную папку.
Но этот способ требует больших временных затрат – сначала нужно сохранить картинку, потом войти во вкладку «Вставка», а затем подождать, пока окно выбора папки загрузится. Может показаться, что действий очень мало, но на деле, когда в диплом приходится вставлять порядка 30-50 изображений и затем подписывать их, оказывается, что лучше использовать более простой способ.
Вариант 2
Итак, ответить на вопрос, как в ворде вставить изображение, можно гораздо проще:
Шаг 1: открываем поисковик и вводим запрос. Находим нужную картинку, нажимаем на нее левой кнопкой мыши, увеличивая, а затем правой. В открывшемся контекстном меню выберите «Копировать изображение».
Шаг 2: откройте Word . Поставьте курсор туда, где нужно оставить картинку. Нажмите правую кнопку мыши и выберите «Вставить изображение» с соответствующей иконкой. Можно поступить проще: нажмите Ctrl +V.
Как вставить картинку красиво
Вставить картинку – полдела. Нужно ее правильно оформить, и поэтому нужно знать, как в ворде вставить картинку и рядом текст. Если ничего не делать, картинка останется на одном месте и не будет двигаться по горизонтали. Если Вы попробуете подвинуть ее по вертикали, может съехать весь текст, и тогда придется сначала возвращать все на место, а потом думать о подписи к изображению.
Нажмите на картинку левой кнопкой мыши, чтобы сделать ее активным элементом. После этого в списке вкладок Word Вы увидите «Формат» — перейдите в эту вкладку. Найдите опцию «Обтекание текстом».
В открывшемся списке выберите строчку «Вокруг рамки», подсвеченный желтым. После этого весь текст, который находится справа, можно откинуть вниз. Для этого поставьте курсор в начале предложения и несколько раз нажмите на Enter . Текст сместится, а картинка останется на месте.
Наконец, для того, чтобы оставить красивую подпись к картинке, вновь нажмите на нее левой кнопкой мыши, сделав ее активной. После этого во вкладке «Ссылки» нажмите «Вставить название», укажите номер изображения и название.
Заключение
Постарайтесь оформить свой текст красиво, используя советы из статьи, и старайтесь сделать так, чтобы изображение стояло ровно по центру страницы или же находилась справа или слева. Не пропускайте ни одно действие из инструкции, и у Вас все получится!
Как сделать текст вокруг картинки в Word
Размер и положение.
На первом и втором скриншоте можно посмотреть один из способов как сделать текст вокруг картинки. На самом деле существует более простой способ, всего в пару кликов мышкой. Но об этом ниже, а пока рассмотрим, как это делается через правый клик мышки.
Для этого выделяем картинку в документе щелчком правой кнопкой мыши и выбираем из списка пункт «размер и положение». Откроется макет где необходимо перейти на вкладку «обтекание текстом» и выделить квадратик – вокруг рамки .
Теперь можно свободно перемещать картинку в любое место документа word, выравнивая обтекание текста с обоих сторон или вовсе перетащить картинку влево или в право, в зависимости от того как необходимо сделать обтекание. Ниже, коротко приведем несколько пунктов выбора того или иного функционала с подробным их разъяснения. Там всего 6 пунктов, которые в нашем случае, многие из них будут лишними. Однако, для полной картины, рациональнее их будет коротко рассмотреть.
Возможности обтекания макета:
- В тексте – без обтекания, только сверху и снизу, причем можно вставить картинку разделив любое предложение;
- Вокруг рамки – перемещаем картинку в любое место, обтекая фото текстом «По контуру»;
- Сквозное — почти тоже самое что и «По контуру»;
- Сверху и снизу – без обтекания, возможность перемещать картинку вверх и вниз;
- За текстом – название само говорит за себя;
- Перед текстом – изображение всегда спереди, а текст находит за ним.
Не забываем во вкладке «обтекание текстом» перейти в настройки «текст» как показано на втором скриншоте и активировать нужную галочку (вокруг, слева, справа, по большей стороне). Например, если выбрать справа, то при перемещении изображения текст всегда будет выводится только справа. Если вам нужно выровнять текст вокруг, то выбираем соответствующую галочку.
Можно ничего не выбрать, по умолчанию всегда выделено « Вокруг », таким образом картинку перемещаем в любую область, а если нужны точные вхождения, то активировать чекбокс, отвечающий нужным условиям.
Как сделать в word картинку по левому краю, а текст справа
Еще по теме несколько иллюстраций которые показывают, как все проделанное выше сделать еще проще и быстрее – сделать текст справа, а картинку выровнять по левому краю.
Нужно просто произвести правый клик мыши и с под контекста «Обтекание текстом», выбрать из списка – « Квадрат » или нужную вам формулу, по которой и будет происходить форматирование картинки к тексту.
Такой подход быстрее предыдущего, однако, для ознакомления были приведен не один пример для того чтобы охватить тему максимально подробно. Но этом ещё не всё, ниже предоставлен еще один способ для нового Microsoft Word, где проделанные манипуляции становятся еще доступнее из вне, без клик правой кнопки мыши, сразу выбирая нужные действия.
Для этого потребуется выделить картинку и навести указательный курсор в правый верхний угол изображения и кликнуть по нему. Далее остается только навести курсор на нужный блок и прочитать всплывающую подсказку, в нашем случае выберем « Квадрат ». Теперь можно свободно позиционировать изображение в любое нужно место, текст после таких проделанных действий будет обтекать с обеих сторон. Для того чтобы текст оборачивал только правую сторону или левую, достаточно переместить картинку в нужном направлении.
Этот способ еще быстрее, нужно всего выделить картинку и щелкнуть по «Параметры разметки» и выделить первый кубик под названием « квадрат » или просто навести мышку на нужный элемент и дождаться подсказки.
Заключение
В заключение хочется добавить пару слов о том, если данная инструкция вам не помогла или же вы используете старую версию Microsoft Word. По идее должно быть всё одинаково, но если вдруг не помогло и вы не знаете как сделать текст вокруг картинки в Word, существует отличный сервис — onedrive. Это детище компании Microsoft. Теперь вы можете создавать любой документ как в платной версии, только в режиме онлайн, на странице сервиса. Простыми словами, это — бесплатный Microsoft Word! Ничего вам не мешает скачать данный документ себе на компьютер и импортировать в старую версию Word.
Там же можно хранить и все файлы документов и.т.п. Еще на этом сайте можете почитать статью о бесплатном аналоге Microsoft Word – OpenOffice. Данный софт уже вроде не обновляется, более подробно можете почитать о нем тут. Хороший текстовый редактор, в частности довольно хорошо заменяет нами привычный Word.
Напоследок еще одна хорошая статья по теме, как поставить галочку в Word. Еще чуть не забыл, для того чтобы создавать документы в onedrive, нужна бесплатная регистрация.
Источники:
https://faqduck.com/vstavit-tekst-v-kartinku-v-word/
https://www.teryra.com/kak-v-vorde-vstavit-kartinku-v-tekst/
https://26pk.ru/ofis/kak-sdelat-tekst-vokrug-kartinki-v-word