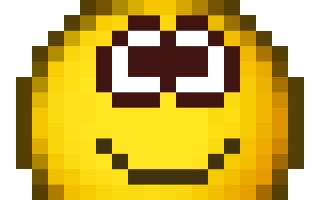Как сделать тест на c
Как создать программу тестирования
Как написать программу для тестирования?
Как написать программу для тестирования. в программе должно быть 20 вопросов по 4 варианта ответа.
Как написать программу для тестирования знаний
Система тестирования знаний. Дан текстовый файл с вопросами и верными ответами. Ввести Ф.И.О.
Доработать программу тестирования
Пожалуйста доработайте приложение, при нажатии на кнопку Тестирование появляется форма из списка.
Написать программу тестирования
Нужна готовая программа – тестер. Кто может киньте пожалуйста. Можете кидать все что есть. Мне.
Измененения в программу тестирования
Как сделать чтобы выводилось с текстового файла только 20 вопросов из 100? Как сделать чтобы если.
подскажу лишь принцип:
создай int a;
при нажатии на кнопку Да:
a = 1;
при Нет:
a = 0;
при нажатии кнопки вывода результата, вызываем функцию: Next();
Простите, если чего то не понял
Добавлено через 3 минуты
при каждом верном ответе, прибавляйте по 1 к заранее созданной переменной.
Максимальное значение ProgressBar должно быть = вашим вопросам.
ProgressBar.Value = количеству верных ответов.
Добавлено через 8 минут
kitchen, если я чего то не понял, поясните пожалуйста!
slenderface, спасибо за понимание
Сам не разбираюсь
а времени нет, чтобы учить с нуля)
Завтра с нетерпением жду
Добавлено через 14 часов 34 минуты
ViterAlex, в текстовом файле
я тупо с сайта скопировал(ссылка указана) и вставил в текстовой файл
и затем каждые три строки считываю
а в конце результат уже в другой текстовой файл
Добавлено через 19 часов 36 минут
slenderface, есть будут вопросы, пишите)
Решение
slenderface, обязательно буду ждать
спасибо за старание)
Добавлено через 49 минут
insite2012, ОГРОМНОЕ Вам спасибо!
Очень признателен)
тест выполнен так, как и хотелось бы)
сразу видно – мастер.
единственное, теперь осталось вывести соответствующую информацию, в соотношении с подсчитанными баллами
как там на сайте и было:
50-75 баллов:
Вы ведете здоровый образ жизни, следовательно, ваше здоровье опасений пока не вызывает. Не расслабляйтесь, продолжайте поддерживать его.
19-25 баллов:
Ваш организм страдает от отсутствия режима, диет и физических упражнений. Обратите на это внимание, ведь от этого зависит ваше здоровье!
0-24 балла:
Задумайтесь над тем, какой образ жизни вы ведете. Следите за собой, составьте распорядок дня, откажитесь от вредных привычек и, главное, уделяйте особое внимание рациону питания.
Программирование на C, C# и Java
Уроки программирования, алгоритмы, статьи, исходники, примеры программ и полезные советы
ОСТОРОЖНО МОШЕННИКИ! В последнее время в социальных сетях участились случаи предложения помощи в написании программ от лиц, прикрывающихся сайтом vscode.ru. Мы никогда не пишем первыми и не размещаем никакие материалы в посторонних группах ВК. Для связи с нами используйте исключительно эти контакты: vscoderu@yandex.ru, https://vk.com/vscode
Модульное тестирование в Visual Studio
Модульное тестирование (или Unit-тестирование) предназначено для проверки правильности выполнения небольшого блока кода, решающего свою конкретную задачу. В статье рассказывается, как проводить в модульное тестирование в Visual Studio. Разработка ведётся на языке C#.
Создание проекта программы, модули которой будут тестироваться
Разработаем проект содержащий класс, который вычисляет площадь прямоугольника по длине двух его сторон.
Создадим в Visual Studio новый проект Visual C# -> Библиотека классов. Назовём его MathTaskClassLibrary.
Class1 переименуем в Geometry.
В классе реализуем метод, вычисляющий площадь прямоугольника. Для демонстрации остановимся на работе с целыми числами. Код программы приведён ниже.
Площадь прямоугольника, как известно, это произведение двух его сторон.
Создание проекта для модульного тестирования в Visual Studio
Чтобы выполнить unit-тестирование, необходимо в рамках того же самого решения создать ещё один проект соответствующего типа.
Правой кнопкой щёлкните по решению, выберите “Добавить” и затем “Создать проект…”.
В открывшемся окне в группе Visual C# щёлкните “Тест”, а затем выберите “Проект модульного теста”. Введите имя проекта MathTaskClassLibraryTests и нажмите “ОК”. Таким образом проект будет создан.
Перед Вами появится следующий код:
Директива [TestMethod] обозначает, что далее идёт метод, содержащий модульный (unit) тест. А [TestClass] в свою очередь говорит о том, что далее идёт класс, содержащий методы, в которых присутствуют unit-тесты.
В соответствии с принятыми соглашениями переименуем класс UnitTest1 в GeometryTests.
Затем в References проекта необходимо добавить ссылку на проект, код которого будем тестировать. Правой кнопкой щёлкаем на References, а затем выбираем “Добавить ссылку…”.
В появившемся окне раскрываем группу “Решение”, выбираем “Проекты” и ставим галочку напротив проекта MathTaskClassLibrary. Затем жмём “ОК”.
Также в коде необходимо подключить с помощью директивы using следующее пространство имён:
Займёмся написание теста. Проверим правильно ли вычисляет программа площадь прямоугольника со сторонами 3 и 5. Ожидаемый результат (правильное решение) в данном случае это число 15.
Переименуем метод TestMethod1() в RectangleArea_3and5_15returned(). Новое название метода поясняет, что будет проверяться (RectangleArea – площадь прямоугольника) для каких значений (3 и 5) и что ожидается в качестве правильного результата (15 returned).
Тестирующий метод обычно содержит три необходимых компонента:
- исходные данные: входные значения и ожидаемый результат;
- код, вычисляющий значение с помощью тестируемого метода;
- код, сравнивающий ожидаемый результат с полученным.
Соответственно тестирующий код будет таким:
Для сравнения ожидаемого результата с полученным используется метод AreEqual класса Assert. Данный класс всегда используется при написании unit тестов в Visual Studio.
Теперь, чтобы просмотреть все тесты, доступные для выполнения, необходимо открыть окно “Обозреватель тестов”. Для этого в меню Visual Studio щёлкните на кнопку “ТЕСТ”, выберите “Окна”, а затем нажмите на пункт “Обозреватель тестов”.
В студии появится следующее окно:
В данный момент список тестов пуст, поскольку решение ещё ни разу не было собрано. Выполним сборку нажатием клавиш Ctrl + Shift + B. После её завершения в “Обозревателе тестов” появится наш тест.
Синяя табличка с восклицательным знаком означает, что указанный тест никогда не выполнялся. Выполним его.
Для этого нажмём правой кнопкой мыши на его имени и выберем “Выполнить выбранные тесты”.
Зелёный кружок с галочкой означает, что модульный тест успешно пройден: ожидаемый и полученный результаты равны.
Изменим код метода RectangleArea, вычисляющего площадь прямоугольника, чтобы сымитировать провал теста и посмотреть, как поведёт себя Visual Studio. Прибавим к возвращаемому значению 10.
Как Вы видите, красный круг с крестиком показывает провал модульного теста, а ниже указано, что при проверке ожидалось значение 15, а по факту оно равно 25.
Таким образом мы рассмотрели на практике модульное тестирование программы на языке C# в Visual Studio.
Вы можете скачать исходник решения по ссылке ниже или перейти в репозиторий данного проекта на GitHub:
Тестирование программного обеспечения – рекомендации
Приведём правило, которым следует руководствоваться при написании и проведении тестов для оценки правильного функционирования программ.
Удобнее всего будет рассмотреть пример основанный на математике.
Так или иначе тестируемый метод или функция (или вся программа в целом) имеет свою область допустимых входных значений. Для проверки правильности работы метода достаточно провести тестирование метода на входных значениях начала и конца области допустимых значений (ОДЗ), одного значения из внутренней части области, а также -1 от левой и +1 от правой границы области.
Например, если ОЗД функции F – это отрезок [0; 100], то для проверки корректности работы функции достаточно протестировать следующие варианты: F(0), F(50) [не обязательно 50, можно взять любое число из внутренней части ОДЗ], F(100), F(-1), F(101).
BestProg
Пример создания Unit-теста в MS Visual Studio 2010 — C#
В данной теме описывается пошаговый процесс создания простейшего Unit-теста в системе Microsoft Visual Studio 2010 ( C# ) для приложения типа Console Application . Используя данный пример, можно научиться создавать собственные Unit-тесты. Пример также демонстрирует использование класса Assert для проведения тестирования работы функций.
Содержание
Условие задачи
Для приложения типа Console Application разработать Unit-тест, который тестирует работу функции Min() , которая определяет максимальный элемент из трех чисел.
Для функции Min() установить метод тестирования TestMin() . Проверить работу функции.
Выполнение
1. Создать приложение по шаблону Console Applicaiton
Запустить на выполнение MS Visual Studio 2010. Для создания проекта по шаблону Console Application нужно вызвать следующую последовательность команд:
В результате откроется окно New Project . В окне нужно выбрать шаблон Console Application как изображено на рисунке 1. Шаблон выбирается во вкладке Visual C# .
Рис. 1. Окно «New Project» . Выбор приложения типа Console Application
2. Подготовка текста модуля Program.cs
2.1. Добавить функцию Min() в текст модуля
В тело класса Program нужно добавить текст функции Min() .
Функция объявляется как общедоступная ( public ) и статическая ( static ). Текст функции Min()
Рис. 2. Вид окна MS Visual Studio 2010, модуль «Program.cs»
2.2. Сделать класс Program общедоступным ( public )
Для того, чтобы иметь доступ к функции Min() класса Program нужно сделать этот класс общедоступным. Для этого, перед объявлением класса нужно определить ключевое слово public .
После этого тестируемая программа готова.
3. Листинг тестируемой программы
На данный момент листинг тестируемой программы следующий:
Поскольку, эта программа будет тестироваться из другого модуля тестирования, то в функции Main() большее ничего вводить не нужно. Потому что, в соответствии с условием задачи, нужно протестировать работу функции Min() . А это уже будет осуществляться из модуля тестирования. На данный момент наша программа готова к тестированию.
4. Создание теста
Тест создается отдельным проектом ( Project ) в решении ( Solution ). Тестируемая программа не знает об этом. Программа, которая будет тестировать (тестирующая программа) вызовет функции тестируемой программы. В нашем случае программа-тест будет вызывать функцию
4.1. Добавление нового проекта к решению
Для данного решения ( Solution ) нужно добавить новый проект с помощью команды
Окно создания нового проекта изображено на рисунке 3.
Рис. 3. Окно создания проекта типа Test Project
В окне выбирается группа шаблонов Visual C# -> Test . Из отображенных шаблонов выбирается шаблон проекта «Test Project» . В поле «Name» указывается имя проекта, который будет тестировать нашу программу. Нужно задать, например, TestMinApp . Проект размещается в отдельной папке «E:TestMinApp» .
Рис. 4. Текст модуля UnitTest1.cs . Окно утилиты Solution Explorer с отображенными проектами TestMinApp и MinApp
4.2. Структура решения
Как видно из рисунка 4, утилита Solution Explorer отображает структуру решения ( Solution Items ), которое содержит два проекта:
- проект MinApp . Это проект, созданный по шаблону Console Application с функцией Min() , которую нужно протестовать;
- проект TestMinApp . Этот проект предназначен для тестирования функций проекта MinApp . Программный код, который тестирует функцию Min() , будет вноситься в файл проекта UnitTest1 проекта TestMinApp .
Оба проекта могут выполняться независимо друг от друга.
4.3. Текст файла «UnitTest1.cs» . Атрибуты [TestMethod] и [TestClass]
В проекте TestMinApp главный интерес представляет файл теста UnitTest1.cs . В этом файле размещаются методы, которые будут тестировать функции проекта MinApp . Проект TestMinApp может содержать любое количество файлов, которые содержат тесты (например, UnitTest2.cs , UnitTest3.cs и т.д.).
Листинг файла UnitTest1.cs , сформированный MS Visual Studio 2010, следующий:
Как видно из вышеприведенного кода, файл содержит класс с именем UnitTest1 . В классе есть общедоступный ( public ) метод с именем TestMethod1() . Перед реализацией метода TestMethod1() размещается атрибут [ TestMethod ]. Это означает, что в тело метода нужно вписать код, который будет тестировать функции проекта MinApp .
В классе можно вписывать любое количество методов, которые будут тестировать различные функции из разных модулей. Главное, чтобы эти методы были помечены атрибутом [ TestMethod ].
4.4. Выполнение изменений в тексте модуля UnitTest1 . Изменение названия тестирующего метода
Допускается изменять названия методов и добавлять новые методы, которые помечены атрибутом [TestMethod] в модуле UnitTest1.cs . Учитывая это, в тексте модуля UnitTest1.cs нужно метод TestMethod1() переименовать на TestMin() .
После выполненных изменений, сокращенный текст модуля файла UnitTest1.cs будет иметь вид:
4.5. Подключение проекта MinApp к проекту TestMinApp
Чтобы иметь доступ к функции Min() (проект MinApp ) из проекта TestMinApp , нужно подключить пространство имен в котором размещается эта функция.
Для этого прежде всего нужно вызвать контекстное меню для проекта TestMinApp . Затем в контекстном меню нужно вызвать команду «Add Reference…» (рисунок 5).
Рис. 5. Команда «Add Referencse…»
В результате откроется окно «Add Reference» , в котором нужно выбрать проект MinApp .
Рис. 6. Окно «Add Reference» . Подключение проекта MinApp
После выполненных действий функции проекта MinApp будут доступны для использования в проекте TestMinApp .
Рис. 7. Вкладка References с подключенным проектом MinApp
4.6. Внесение изменений в текст модуля UnitTest1.cs
4.6.1. Добавление пространства имен MinApp в модуль UnitTest1.cs
На этом етапе в модуль UnitTest1.cs нужно добавить пространство имен MinApp с помощью директивы using :
4.6.2. Текст метода TestMin()
В тексте метода TestMin() нужно ввести следующий код:
4.7. Текст модуля UnitTest1.cs
Текст всего модуля UnitTest1.cs имеет следующий вид:
5. Запуск теста на выполнение и проверка результата тестирования
В Microsoft Visual Studio 2010 для работы с Unit -тестами реализовано специальное меню команд, которое называется Test .
Чтобы запустить тест на выполнение, нужно выбрать одну из команд
как показано на рисунке 8.
Рис. 8. Вызов команды запуска тестирования и просмотр результата
После запуска теста, результат можно просмотреть в нижней части в окне Test Results . Как видно из рисунка, тест не сдан. Это логично, так как в функции Assert.AreEqual() мы сравниваем числа 2 и 3, которые различны между собой. Здесь специально введено число 2 вместо числа 3.
Если вместо числа 2 ввести правильный ответ – число 3 (минимум между 3, 4, 5), то тест будет сдан (рисунок 9). В этом случае текст метода TestMin() будет следующий:
Окно результата изображено на рисунке 9.
Рис. 9. Результат тестирования для случая, если ввести правильный ответ
Теперь можно сделать вывод о том, что функция Min() для данного случая работает правильно.
6. Итог. Взаимодействие между проектами
В данной работе в решении ( Solution ) сформированы два проекта. Один проект MinApp содержит функцию Min() , которую нужно протестировать. Второй проект TestMinApp содержит тестирующие методы.
В Microsoft Visual Studio 2010 каждый из проектов запускается с помощью разных команд меню. Так, проект MinApp запускается стандартным способом из меню Run . А проект TestMinApp запускается из специального меню Test .
Источники:
https://www.cyberforum.ru/windows-forms/thread1296021.html
https://vscode.ru/prog-lessons/modulnoe-testirovanie-v-visual-studio.html
https://www.bestprog.net/ru/2018/08/27/example-of-creating-a-unit-test-in-ms-visual-studio-2010-c_ru/