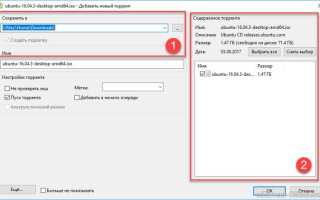Как сделать торрент основной программой для скачивания
Как пользоваться uTorrent
Итак, вы впервые скачали uTorrent, установили и запустили, что дальше, как пользоваться программой? Покажем на примере версии 3.5.1 для Windows (для клиента под Android есть отдельная инструкция).
Для начала найдите торрент-файл. В торрент-файлах хранится информация о контенте, который можно скачивать через торрент-клиенты. Откройте Яндекс и введите поисковый запрос:
«скачать название_видео_или_игры торрент»
Зайдите на сайт и скачайте любой торрент. Либо вот вам готовая ссылка на торрент-файл операционной системы Ubuntu – https://releases.ubuntu.com/16.04/ubuntu-16.04.3-desktop-amd64.iso.torrent.
После скачивания кликните дважды левой кнопкой мыши по торрент-файлу (если во время установки uTorrent вы не снимали галочку в настройках ассоциации расширений «.torrent» с программой), или же перенесите его в главное окно клиента.
После этого откроется диалоговое окно добавления новой закачки. На что здесь нужно обратить внимание в первую очередь, так это на папку, в которую будут качаться файлы (1) и на содержимое торрента (2).
Про папку – по умолчанию здесь предлагается путь, который прописан в настройках uTorrent. Менять его не обязательно, но бывают случаи, когда это необходимо сделать. К примеру, если скачиваете файлы такого большого размера, что они не поместятся в эту папку на выбранном диске. Или если качаете файлы, которые хотите сохранить отдельно от других загрузок (например, фильм высокого качества в отдельную папку «4К»).
Про содержимое торрента – скачиваете вы, к примеру, целый сезон любимого сериала. А не смотрели из этого сезона только одну серию. Ну и зачем качать остальные? Лучше сэкономить время и отметить галочками только те файлы, которые нужны.
На скриншоте выше торрент содержит только один файл, поэтому там менять нечего. Нажмите Ок, чтобы начать загрузку.
Теперь смотрите на интерфейс uTorrent.
На левой панели (1) можно настроить отображение только загружаемых, или наоборот, уже загруженных торрентов.
В верхнем окне справа (2) отображаются сами торренты, включая тот файл, что мы сейчас начали скачивать. Чтобы приостановить загрузку, выберите ее (кликните по ней мышкой) и на верхней панели нажмите черный квадратик.
Для возобновления нажмите черную стрелочку.
Кликните правой кнопкой мыши по любому файлу из списка загрузок, чтобы узнать, что с ним можно сделать.
Из открывшегося контекстного меню загрузку можно также поставить на паузу, возобновить ее, посмотреть свойства, ограничить скорость, или удалить из библиотеки uTorrent вместе с файлами с жесткого диска либо отдельно от них.
В правом нижнем окне (3) отображается чисто техническая информация о процессе скачивания.
Когда загрузка файла будет завершена, uTorrent покажет уведомление. Кликните по такому файлу правой кнопкой мыши и выберите команду «Открыть папку», после чего вы попадете в папку с файлом, откуда его можно будет запустить или выполнить другие действия.
Подытожим
Надеемся, вы поняли, как пользоваться uTorrent на компьютере с ОС Windows. Если говорить в двух словах – просто скачиваете торрент-файлы с тематических сайтов и открываете в программе.
LiveInternetLiveInternet
–Видео
–Метки
–Рубрики
- Браузеры (82)
- Internet Explorer (16)
- Разное (7)
- Opera (6)
- Google Chrome (5)
- Mozilla Firefox (46)
- iPad, iPhone (2)
- Вопрос-ответ (0)
- Всё про ЛиРу и для ЛиРУ (37)
- Памятка (1)
- Азы (7)
- Оформление (24)
- Помощь (8)
- Комп для домохозяек (111)
- Windows Media Player (9)
- Видеоуроки (2)
- Как сделать. (91)
- Советы (8)
- Уроки (3)
- Компьютер (180)
- Windows® 7 (66)
- Windows® XP (55)
- Мошенничество в сети (1)
- Безопасность (18)
- Осторожно, вирус! (23)
- Прибамбасики (4)
- Советы (17)
- Памятка (2)
- Полезности (25)
- Качалки (6)
- Сайты (8)
- Ссылки (10)
- Программы (308)
- Download Master (37)
- Dropbox (15)
- WinRAR (8)
- Adobe Flash Player (3)
- Word 2007 (45)
- Nero (1)
- PicPick (10)
- Skype ( Скайп) (18)
- Sony Vegas (12)
- VirtualDub (13)
- Антивирусники (26)
- Бесплатный софт (14)
- Полезные программы (74)
- Рunto Switcher (12)
- Уроки и руководства (4)
- µTorrent (13)
- Сервисы (121)
- Google (56)
- Поисковики (9)
- Evernote (5)
- Yandex (3)
- Видеосервисы (3)
- он-лайн сервисы (38)
- Файлообменники (2)
- Фотосервисы (9)
- Тесты (4)
- Фото и видеообработка (111)
- Программы для обработки (6)
- Видеообработка (4)
- Zoner Photo Studio (1)
- Плагины,фильтры (1)
- Уроки по flash (1)
- Всё о ФШ и для ФШ (26)
- Графические редакторы (4)
- Уроки Фотошоп (39)
- Фотообработка (17)
- Фото (видео)редакторы он-лайн (7)
- Что это? (53)
- О программах (19)
- Памятка (4)
- Понятия (27)
–Цитатник
Некоторые фильтры AAAfilter Bas relief CPK filter D.
Все полезности в одном посте! 🙂 Собственно пост удобной навигации по блогу:-) Все ссылки на сам.
Самые азы о создании постов. Я все в картинках сделала, так, мне кажется, – доступнее. Если чт.
–Поиск по дневнику
–Интересы
–Друзья
–Постоянные читатели
–Сообщества
–Статистика
uTorrent: инструкция по установке, настройке и использованию.
uTorrent – бесплатный клиент для сетей BitTirrent (P2P), функционирующий под ОС Windows: 98/ME, NT/2000, XP, 2003, Vista и Windows 7.
Главные отличия uTorrent от прочих torrent-клиентов – это маленький размер при довольно большом функциональном потенциале и простому, дружелюбному интерфейсу.
uTorrent занимает менее 220 кБ на диске, использует минимум системных ресурсов и не капризен, нормально будет работать даже на очень старых PC.
На мой взгляд, uTorrent является лучшим клиентом для torrent-сетей и не вызовет затруднений при скачивание фильмов, игр и музыки с известных torrent tracker”ов!
Устанавливаем торрент-клиент.
Если на вашем компьютере клиент уже установлен, Вам можно не читать этот пункт.
1) Скачаем программу µTorrent.
Нажимаем ссылку Скачать µTorrent и оказываемся на странице загрузки программы.
2) Выбираем отображение информации по-русски:
3) Теперь надо загрузить торрент-клиент
Для этого нажимаем зелёные кнопки:
Для тех, кто любит пользоваться русским интерфейсом, есть возможность скачать файл руссификации так же с официального сайта в разделе Загрузить :
Обратите внимание: если у вас скачался непонятный файл ” dl.php “, попробуйте загрузку снова – имя файла должно быть ” uTorrent.lng “. Обычно помогает использование какого-либо менеджера закачек.
Скачанные файлы – это установщик клиента (слева) и языковой пакет (справа):
После завершения загрузки файла ” uTorrent.exe “, сохраняете его в той папке, из которой потом вы будете запускать программу. Я рекомендую создать папку “uTorrent” в каталоге “program files”, и поместить файл туда. Эта процедура нужна для того, чтобы операционная система и браузер не потеряли клиент, если вы вдруг решите из временной папки переместить клиент куда-либо еще. Таким образом, мы заранее создаем путь “на века”
4) Запускаем установщик и, следуя инструкциям, устанавливаем программу.
5) После установки копируем языковой пакет в ту папку, куда была установлена программа
(по умолчанию это папка C:Program FilesuTorrent).
6) Запускаем клиент и нажимаем кнопку с шестерёнкой:
7) Поменяем язык интерфейса программы, например, на русский.
Для этого в диалоговом окне Preferences в раскрывающемся меню Language выбираем Русский и нажимаем OK:
Обратите внимание: После смены языка надо перезапустить клиент!
После того, как Вы установили uTorrent, приступим к его настройке.
1). Запускаем uTorrent
2). После того, как запустили программу, идем в настройки.
3). Выбираем папки, для сохранения закаченных файлов.
Лучше всего временные/законченные файлы размещать на одном диске. Потому, что вашему винчестеру не придётся каждый раз переписывать большого объёма файлов с диска на диск, что приведёт к временному торможению системы. Лучше всего этот этап произвести вручную. Хотя, при добавлении новой закачки, вы можете всегда изменить путь к хранению временных файлов, это позволяет сделать функция «спрашивать путь при добавлении».
Если случилась такая ситуация, что во время использования торрент-клиента произошла покупка нового объёмного винчестера, и вам нужно поменять хранилище файлов для этого нужно:
- остановить все закачки/раздачи, закрыть торрент-клиент
- создать новые директории на диске для временных/законченных файлов
- переместить файлы по каталогам:
– временные файлы – в директорию для “временного” хранения файлов закачки
– раздаваемые файлы – в директорию для “заключительного” хранения файлов закачки - открыть торрент-клиент, правильно прописать новые пути этих папок (см.выше)
- нажать форсированный старт, должна произойти проверка/перехэширование всех файлов
Bittorent (Опции для торрента)
Обозначения.
D = В данный момент скачивается (заинтересован и доступен)
d = Ваш клиент хочет скачать, но пир не хочет отдавать (заинтересован, но занят)
U = В данный момент отдается (заинтересован и доступен)
u = Пир хочет у вас скачать, но вы еще не отдаете (заинтересован, но занят)
O = сейчас начнем качать (освобождаемся) [поди, переведи такое, но думаю трактовка “вот-вот освободится и будет готов раздавать” вполне адекватна]
S = Пир “уснул” [буквально – “пьяный”; трактовка “заснул” вполне адекватна происходящему]
I = Входящее подключение
К = Пир хочет вам отдать, но вы не хотите скачивать.
? = Ваш клиент готов отдать, но пир не хочет получать
X = Пир был добавлен через обмен пирами (Peer Exchange, PEX)
H = Пир был добавлен через DHT -Всё,что вытекает через эту букву-вам не засчитывается в рейтинге!
E = Пир использует шифрование протокола (весь трафик)
e = Пир использует шифрование протокола (при соединении).
Теперь находим то, что хотим скачать.
Обычно на каждом torrent tracker”е есть инструкция для скачивания файлов.
Но общие правила для большинства torrent tracker”ов таковы:
1). Введем в строку поиска название фильма и нажмем на кнопку Поиск (Найти):
2). После этого мы попадаем на страницу с результатами поиска:
Здесь находится описание – релиз: вся информация о фильме, а также скриншоты. Например,
Доктор Хаус (House M.D.)
Страна: США
Год выхода: 2004
Жанр: Драма/Детектив
Количество сезонов: 7
Статус: снимается
Доктор Грегори Хаус (Хью Лори) – выдающийся врач и злой гений, который не отличается проникновенностью в общении с больными и коллегами и с удовольствием избегает и тех, и других, однако при этом способен привести к успеху самые запутанные медицинские случаи.
Здесь, как правило, нас интересует:
– название файла и краткое описание,
– размер файла,
– количество раздающих и качающих.
3) Теперь надо выбрать раздачу, которую мы хотим скачать.
. и скачиваем то, что нашли.
1).Для скачивания конкретного файла нажимаем кнопку «скачать»
Обратите внимание: Торрент-файл лучше скачивать браузером. Не используйте для этого менеджеры закачек!
2).Появляется окно, в котором предлагается открыть или загрузить торрент-файл (в зависимости от браузера).
Как видим, во всех браузерах окна загрузки торрент-файла похожи:
Mozilla Firefox
Internet Explorer
Safari
Opera
Обратите внимание: Обязательно укажите Использовать клиент по умолчанию!
После щелчка на кнопке Открыть торрент-файл открывается в программе µTorrent,
а при выборе команды Сохранить – сохраняется на жёстком диске.
Сохранённый торрент-файл (он имеет расширение .torrent) можно открыть в торрент-клиенте в любое время.
Google Chrome
В браузере от Google окна загрузки файла нет.
Файл торрента появляется на панели внизу окна, а при нажатии на файл он сразу запускается в программе µTorrent.
Если нажать на стрелочку, появляется контекстное меню, с помощью которого можно найти путь к файлу.
3) Когда торрент-файл открывается в программе µTorrent, Вы видите такое окно:
Здесь можно выбрать путь сохранения файла,
установить метки (это позволяет объединять файлы в категории),
и выбрать отдельные файлы для закачки (если в загружаемом торренте их несколько и вам нужны не все).
4) Нажимаем OK, и начинается загрузка файла
Файл появляется в разделе Загружаемые, а в графе Состояние указано Загружается.
5). Когда проценты дойдут до 100, это значит, что загрузка файла завершена
и его можно открыть в той папке, куда мы его сохраняли.
Пользуйтесь клиентом uTorrent в своё удовольствие!
Смотрите также видео:
Куда устанавливается uTorrent по умолчанию?
Программа uTorrent – известный торрент-клиент, который позволяет скачивать файлы, структурировать их, отслеживать параметры передачи данных и многое другое. У многих данная утилита ассоциируется с пиратством (нелегальным скачиванием платной продукции), однако в большом проценте случаев это не так. С помощью uTorrent можно удобно загружать большие объемы бесплатной музыки, старых фильмов, сериалов, программного обеспечения и так далее. В данной статье вы узнаете, куда устанавливается uTorrent по умолчанию, как можно изменить эту директорию.
Установка клиента
Самый простой способ узнать стандартный путь установки программы – это посмотреть его непосредственно в процессе инсталляции. Данный вариант актуален для тех, кто только хочет обзавестись торрент-клиентом на своем компьютере. Поэтому следуем указаниям:
- Заходим на официальный сайт разработчиков и скачиваем полную версию софта.
- Запускаем установщик и следуем инструкции.
- На определенном этапе программа попросит указать путь к папке для установки. По умолчанию старые версии устанавливались на системный раздел жесткого диска в каталог Program Files.
- Свежие версии клиента устанавливаются в папку AppData/Roaming, которая также расположена на системном разделе жесткого диска.
Но как узнать, куда устанавливается uTorrent, если он уже имеется на компьютере? Давайте разберемся.
Смотрим свойства исполнительного файла/ярлыка
Самый простой вариант – это посмотреть путь к расположению объекта через его свойства. Для этого найдите ярлык программы на рабочем столе и кликните по нему правой кнопкой мыши. В меню выберите пункт “Свойства”. Здесь сразу откроется вкладка “Ярлык”, где указаны нужные нам сведения.
Обратите внимание на поле “Объект”. В нем указан путь к исполнительному файлу программы. Этот файл отвечает за запуск uTorrent, а значит, находится в папке с установленной утилитой. Вы можете просто скопировать этот путь и вставить его в окно проводника. Также в окне свойств есть более простой способ – нажать на кнопку “Расположение файла”. После этого вы сразу окажетесь в директории с установленным приложением.
Находим папку вручную
Чтобы понять самостоятельно, куда устанавливается uTorrent в Windows 10, вы можете проделать путь до директории вручную. Для этого делаем следующее:
- Открываем проводник и заходим в системный раздел жесткого диска.
- Теперь переходим в папку Users или “Пользователи”.
- Здесь находим каталог с названием вашей учетной записи и открываем его.
- Чтобы открыть каталог AppData, вам придется включить отображение скрытых папок. Для этого раскройте верхнюю панель, перейдите во вкладку “Вид” и поставьте галочку возле “Скрытые элементы”.
- В папке AppData открываем Roaming.
- Теперь находим каталог с названием uTorrent. Готово!
Куда скачиваются файлы?
Стоит отметить, что папка, куда устанавливается uTorrent, не является библиотекой загруженных файлов. Вы можете вручную выбрать директорию для загрузки в настройках самой программы. Для этого включаем торрент-клиент и нажимаем комбинацию Ctrl+P. Переходим в раздел “Папки”, ставим галочку в пункте “Помещать загружаемые файлы в”. Теперь с помощью кнопки обзора выбираем нужную директорию и сохраняем изменения с помощью нажатия на “Применить”.
Источники:
https://utorrent-client.com/instructions/kak-polzovatsya-utorrent.html
https://www.liveinternet.ru/users/pomogai-ka/post180389366/
https://fb.ru/article/430443/kuda-ustanavlivaetsya-utorrent-po-umolchaniyu