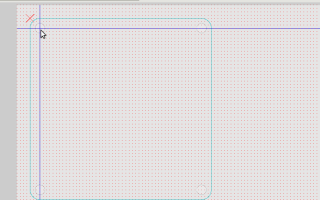Как сделать трассировку печатной платы по схеме
Как сделать трассировку печатной платы по схеме
Войти
gEDA – трассировка печатной платы
Наш случай требует размещения платы в коробке от стандартного выключателя. Размеры платы 55х55 мм, по четырем углам есть отверстия 3 мм для крепления на стоечки или опоры в коробке. Глубина коробки 50 мм, а высота над крышкой с клавишей или мембраной (кнопкой) 10 мм. Это и является ограничениями, которых нам необходимо придерживаться. Все компоненты с большой высотой надо перенести на обратную сторону платы. (Обратная сторона – это сторона, обращенная внутрь коробухи.) На передней или верхней стороне остаются: кнопка, микросхема, чип-резисторы и чип-конденсаторы. В общем, это не самый легкий случай, если речь идет о начинающих разработчиках, но вполне посильный.
Сначала нарисуем плату в слое Outline. Сделаем в ней отверстия под винты. На этом этапе координатная сетка настроена на шаг 1 мм.
Проще всего плату нарисовать так. Выберем начало координат, затем относительно них выберем точку 3,3 и вставим в нее переходное отверстие. Внешний диаметр нужно установить 3, а внутренний подогнать к нему вплотную. На самом деле, такие отверстия делаются иначе, это просто для наглядности. С левой стороны инструментом Arc делаем дугу, концы которой касаются воображаемого квадрата контуров платы. Выделяем и копируем дугу и отверстие в буфер. В меню буфера выбераем команду поворота на 90 градусов по часовой стрелке: Buffer | Rotate buffer 90 deg CW. Перенесем центр выделения в точку 52,3 и вставим. И так далее. Затем замкнем контур платы отрезками.
Теперь можно импортировать схему из файла ltimer.sch Все атрибуты footprint уже должны быть добавлены. Для импорта есть команда меню: File | Import Schematics где надо указать имя файла. Все комплектующие сразу будут вывалены на плату:
Обычно они попадают в середину рабочей области (размеры которой, кстати, тоже настраиваются), а у нас контур платы находится в уголке. Поэтому можно выделить все элементы и передвинуть их на плату.
Начинающих разработчиков, такой хаос, как на картинке выше, может обескуражить, но не все так страшно, как кажется. Во-первых, у нас всегда есть линии связи (rats) освежить которые, вернее, изображение которых, можно клавишей O. Как бы, и что бы, и куда бы мы не двигали, всегда можно проследить связи между компонентами. Изображение каждого слоя можно скрыть кликнув по нему в списке. Слои есть для меди, для краски (шелкография), для маски, для контактных площадок и для переходных отверстий.
Как элементы, так и их позиционные обозначения можно свободно двигать и вращать. Внимательно рассмотрите кнопки панели инструментов. Попробуйте растащить элементы по плате для получения более-менее внятной картины. Ваши страхи немного рассеятся.
Теперь можно подумать о том, как перенести большие элементы на обратную сторону платы. Это очень просто. Конечно, сначала надо выделить элемент. Затем просто нажать Shift-B. И он окажется с обратной стороны. Возможно, что он куда-то улетел и пропал из вида. Но ничего страшного, он остался в рабочей области. Элементы, принадлежащие обратной стороне, включая их контактные площадки, обозначаются белым цветом. Если они содержат штыревые (не-smd) выводы, то они видны без изменений, так как такие выводы, как мы помним, происходят от переходных отверстий (но ими уже не являются! И ведут себя по другому.).
Рисунок показывает, что часть элементов, по высоте больших 10 мм, перенесена на обратную сторону, и будет направлена в глубину коробки, где у нас есть запас по высоте. Кстати, переключаться между сторонами платы можно нажатием Shift-Tab, но для этого удобно, чтобы плата была расположена по центру рабочей области и не летала туда-сюда при перевертывании. Добившись чернового расположения:
можно попытаться переключить координатную сетку на более удобный масштаб, хотя бы и в mil единицах, и попытаться улучшить расположение элементов и надписей.
Можно отключать слой far side чтобы прятать элементы обратной стороны, если они мешают, но не стоит этим сильно увлекаться, потому, что можно упустить из вида важные вещи. Какие? А в том и дело, что сразу их не видно, а потом почти поздно, хоть начинай все с начала.
Начать можно с любой из дорожек. Главное условие – избегать лишних пересечений. Плату необязательно переворачивать, чтобы разводить с обратной стороны. Нижний слой называется bottom и имеет другой цвет. Ширину линий дорожек следует брать по величине тока, протекающего в цепи. Вообще, на этой плате в большинстве случаев подойдет стиль линий Power.
Если какая-то цепь имеет неочевидную трассу, то можно навести на нее мышку и нажать F. Тогда вся цепь будет показана зеленым цветом, что очень облегчает поиск. Уже разведенные дорожки полезно освежить клавишей O, при этом исчезнут неактуальные линии rats, “крысы разбегутся”.
Контуры плат могут приводить к недоразумением с цепями. Например, на картинке выше хорошо видно, что некоторые элементы показаны оранжевым цветом:
Это признак ошибок в соединениях. И линии связей (rats) идут непонятно куда. Причина очень простая: край платы приходится как раз на площадки выводов. Это замыкает их. Нужно просто аккуратно выделить все, что относится к плате, а именно: ее контур и отверстия по углам, и немного перенести вправо. Нажав O мы увидим, что все ошибки исчезли:
Иногда возникает ситуация, когда дорожка окружена пересекающими ее другими дорожками такого же уровня. Как либо обойти ее невозможно. Пример показан ниже:
Тогда часть дорожки переносят на другую сторону платы:
Вид из слоя bottom:
Вид из слоя top:
Участок рядом с указателем перенесен в слой bottom при помощи первого переходного отверстия, там он проходит короткий путь до второго переходного отверстия и снова поднимается в слой top. В точности, как подземный переход.
Наконец, когда все дорожки разведены, плата приобретает вид:
Может быть, это и не самое идеальное решение, но оно будет работать. Если плату изготовить промышленным способом, то она будет выглядеть так:
В меню экспорта программы pcb (Export layout. ) есть множество вариантов, как для промышленного изготовления, так и для метода утюга или фоторезиста. Для печати на принтере отлично подходит формат ps (или eps). Файл формата ps очень удобно править при необходимости в редакторе векторной графики Inkscape.
В ps чертежи платы выводятся с точнейшим соблюдением размеров. На всякий случай, в редакторе pcb есть меню калибровки принтера.
Для ручного изготовления платы можно сделать версию, в которой внешние размеры переходных отверстий и отверстий под выводы элементов немного увеличены. Это придаст прочности медным колечкам при сверлении отверстий, при котором их может свернуть сверлом в случае небольшой ширины меди вокруг. Сверление лучше всего производить в условиях, которые исключают соскальзывание или увод сверла в сторону. В общем, нужен небольшой станочек.
Если проблемы сверления являются значительными, то большую часть компонентов для неподвижных бытовых конструкций можно разместить как SMD. Даже элементы с выводами, и микросхемы в корпусе DIP. Только достаточно тяжелые и те, которые ограничивают паяльнику доступ, элементы придется паять в высверленные отверстия. Также стоит помнить о том, что даже если вы изготовите двухстороннюю плату, то у вас нет металлизации отверстий и это может разорвать цепь.
Как сделать трассировку печатной платы по схеме
Существенной разницы не имеет, будем ли мы разводить плату на листочке в клетку, вырезав из картона шаблоны деталей с выводами (хотя я глубоко сомневаюсь, что кто-нибудь будет пользоваться таким методом в 21 веке, когда в каждом доме есть компьютер), либо воспользуемся какой-нибудь программой для разводки печатной платы, например sprint layout. Конечно с помощью sprint layout это сделать будет намного проще, особенно в больших схемах. В обоих случаях сначала мы ставим на рабочее поле деталь с наибольшим количеством выводов в нашем случае это транзистор, допустим VT1, это у нас КТ315. (Ссылка на руководство по пользованию sprint layout будет приведена ниже). Причем поначалу при проектировании у вас печатная плата может напоминать принципиальную схему, ничего страшного, думаю все так начинали. Поставили, дальше соединяем его базу и эмиттер дорожками с резистором R1, также у нас база VT1 соединена с выводом конденсатора С1 и выводом резистора R2. Вместо линий на схеме мы соединяем на печатной плате выводы деталей дорожкой. Еще я взял себе за правило считать количество выводов деталей соединённых на схеме и на печатной плате, у нас должно получиться такое же количество соединенных пятачков.
Как видим, с базой у нас на плате также как и на схеме соединено еще 3 вывода, на схеме они помечены красными колечками. Дальше устанавливаем транзистор VT2 – это транзистор кт361, он структуры pnp, но нам это в данный момент все равно, так как он имеет также 3 вывода и в корпусе точно таком же как и кт315. Установили транзистор, далее соединяем его эмиттер с вторым выводом R2, а второй вывод конденсатора С1 с коллектором VT2. Базу VT2 мы соединяем с коллектором VT1, устанавливаем на плату пятачки для подключения динамика ВА1, его мы соединяем одним выводом с коллектором VT2, другим выводом с эмиттером VT1. Вот как все, что описал выглядит на плате:
Продолжаем дальше, мы устанавливаем светодиод, соединяем его с выводом ВА1 и с эмиттером VT2. После мы устанавливаем транзистор VT3, это также кт315 и соединяем его коллектором с катодом светодиода, эмиттер VT3 мы соединяем с минусом питания. Далее мы устанавливаем резистор R4 и соединяем его дорожками с базой и эмиттером транзистора VT3, вывод с базы мы пускаем на щуп Х1. Смотрим, что получилось на плате:
И наконец устанавливаем последние несколько деталей. Установим выключатель питания, соединяя его с плюсом питания дорожкой от одного пятачка и с эмиттером VT2, дорожкой от другого пятачка, соединенного с выключателем. Соединяем этот вывод выключателя с резистором R3, а второй пятачок резистора соединяем с контактами щупа Х2.
Всё, плата разведена. При большом желании можно перенести этот рисунок на текстолит протравить эту плату и у вас будет устройство Звуковой пробник с прозвонкой сопротивлением до 650 Ом. Конечно, можно было при желании развести более компактно, но у меня не было такой цели, моя цель была поэтапно рассказать о процессе создания макета печатной платы. Если кого-то заинтересовал процесс создания плат с помощью программы sprint layout, рекомедую пройти и ознакомиться с руководством на форуме. Ниже прикреплен вариант платы более компактно разведенной.
Оба варианта печатных плат в Lay можно скачать тут. Материал подготовил – AKV.
Проектирование печатной платы в EasyEDA
Начало работы
Стоит отметь такую интересную фишку, как команды. Они позволяют принимать участи в совместном проектировании и разработке ПП с другими пользователями EasyEDA. Здесь, вы сможете проявить себя не только как рядового разработчика, но и лидера проекта.
Сильно углубляться в интерфейс программы пока не имеет смысла, поэтому рассмотрим основные моменты на простом примере.
Создание схемы электрической принципиальной
Вернемся к начальному экрану и создадим новый проект: Документ→Новый→Проект (необходимо указать только название проекта). Для удобства настроим формат рабочего листа, используя модальное окно Инструменты рисования.
В качестве примера соберем преобразователь напряжения с 9 до 180 вольт, схема которого приведена ниже:
Схема электрическая преобразователя напряжения 9В-180В
Используя вкладку EELib, она находится левее рабочего поля, разместим базовые компоненты. Для поиска микросхемы МС34063, стабилизатора LM7805 и всех элементов отсутствующих во вкладке EELib, нам потребуются библиотеки.
Слева от рабочего поля выбираем вкладку Поиск библиотек. В появившемся окне вводим название искомого компонента. Затем из списка выбираем подходящий нам по УГО и типу корпуса. Так же в этом окне можно увидеть следствие интеграции с сервисом LCSC. Внизу окна есть быстрый доступ к покупке компонента, указана его цена, наличие на складе и приведен даташит.
После того как все необходимые компоненты расположены на рабочем поле, соединяем их с помощью «Провода», который находится в меню, с выпадающим списком, Соединения и приводим схему в подобающий вид. Результат приведен на изображении ниже.
Компоновка и трассировка
Так как все компоненты схемы уже связаны с посадочными местами, для создания ПП достаточно на верхней панели во вкладке Конвертировать нажать на ссылку Конвертировать в печатную плату.
Следующим шагом будет компоновка посадочных мест элементов на печатной плате ограниченной фиолетовой рамкой. Компоновку проводим вручную, в связи с отсутствием автоматической. Я не считаю это минусом так, как в основном после автокомпоновки приходится все переделывать под себя.
После компоновки, как правило, трассировка, и здесь мы максимально облегчим себе работу. На верхней панели во вкладке Разводка перейдем к Автотрассировщику. Далее не задавая никаких правил трассировки, кроме ширины дорожки 0,35 мм., жмем запустить. Ширина дорожки обусловлена тем, что при моей компоновке автотрассивщик просто не позволил установить шире.
Печатная плата готова!
Результат автотрассировки в EasyEDA
Но все же необходимо помнить, что нет трассировки лучше, чем ручная. Плата из примера не требует высокой плотности монтажа, а также в схеме не протекают высокие токи, именно это позволило мне воспользоваться автотрассировкой. После проделанной работы можно полюбоваться 3D видом печатной платы. Для этого кликаем по ссылке 3D View во вкладке Предпросмотр на верхней панели над рабочим полем.
Источники:
https://al-fuhrmann.livejournal.com/6624.html
https://radioskot.ru/publ/konstruktiv/razvodka_pechatnykh_plat/13-1-0-663
https://blog.dubkov.org/electronics/easyeda-interface/