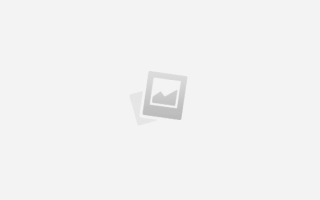Как сделать ценники в excel пошаговая инструкция
Как сделать ценники в excel пошаговая инструкция
Программа “Печать ценников” предназначена для создания ценников и этикеток любого формата в Microsoft Office.
Программа является модулем дополнения программы Microsoft Excel, включающим в себя новые функции работы с ценниками.
Чаще всего, в не больших торговых компаниях учет товара производится в Microsoft Excel. В связи с этим, выбор платформы для разработки был сделан в пользу этой программы.
Шаблоны ценников создаются с помощью фигур и картинок в Excel. Это предоставляет вам полную свободу при создании шаблонов ценников.
При написании программы была поставлена задача – максимально упростить процесс создания и печати ценников.
В связи с этим выбран простой способ создания шаблонов ценников с использованием инструментов рисования Excel. Это позволяет создать любой шаблон буквально за несколько минут.
Программа импортирует данные и формирует листы для печати ценников непосредственно в Excel, подключаясь к любому прайс листу.
Для получения данных о товаре нужно указать имена столбцов с наименованием, ценой и другими параметрами в форме настройки импорта данных.
При этом программа может работать в режиме связи и копирования данных прайс-листа, а так же поиска изменений в позициях прайс-листа с целью вывода на печать только тех ценников, в которых произошли изменения.
С помощью дополнительных функций вы можете:
– Создавать ценники с ценой по акции или распродаже.
– Печатать штрих коды на ценниках.
– Создавать QR-коды на ценниках, содержащих любую информацию, в том числе ссылку на статью в сети Интернет с описанием товара.
– Сохранять готовые ценники в PDF, XPS и XLS формат для последующей распечатки.
Как сделать ценники в excel пошаговая инструкция
Инструмент Слияние позволяет отправить данные электронной таблицы MS Excel в документ MS Word.
В данной статье рассматривается вариант, когда на странице документа Word необходимо разместить данные из нескольких записей таблицы. По приведённому алгоритму можно формировать страницы для печати квитанций, талонов, визиток, карточек и других однотипных небольших по размеру документов
Рассмотрим пример. Предположим есть некий прайс мебельного магазина “Мир диванов”.
Предположим также, что произошло изменение цен, и нужно распечатать новые ценники. На листе формата А4 можно разместить шесть ценников. Примерно так
– кликните для увеличения изображения
Разберём процесс создания ценников по шагам. Предполагается, что база данных в Excel, на основе которой будут создаваться ценники, уже существует. Как подготовить файл Excel к слиянию, можно прочитать в этой статье. Если коротко, то таблица, предназначенная для слияния, должна удовлетворять некоторым требованиям:
- в таблице не должно быть объединенных ячеек;
- все столбцы должны иметь уникальные названия, которые будут использоваться при слиянии.
Следует помнить, что для более удобной дальнейшей работы при слиянии рекомендуется в Параметрах Word — Дополнительно — установить параметр Затенение полей в положение Всегда , чтобы отличать вставленные поля слияния от обычного текста. Если этот параметр включен, поля отображаются на сером фоне. На печать этот фон, естественно, не выводится.
Шаг 1. Разработка макета документа
На вкладке Рассылки под кнопкой Начать слияние выбираем вариант Наклейки. Раскрывается диалоговое окно Параметры наклеек, в котором можно выбрать макет или создать новый на основе уже имеющихся.
Выбираем наиболее подходящий макет и нажимаем кнопку Создать (или Настройка). Раскрывается диалоговое окно, в котором задаются количество, размеры и расположение будущих ценников. Для нашего примера были заданы значения, указанные на рисунке
Если шаг по вертикали и горизонтали равен соответственно высоте и ширине наклейки, то они будут располагаться вплотную друг к другу. В нашем случае между наклейками будет зазор 5 мм.
Нажимаем ОК, возвращаемся в предыдущее окно и там тоже ОК. После этого на странице появляется разметка в соответствии с заданными параметрами. Строго говоря, разметка представляет собой таблицу, в ячейках которой и будут располагаться ценники.
Шаг 2. Выбор источника данных
На вкладке Рассылки под кнопкой Выбор получателей выбираем вариант Использовать существующий список, в диалоговом окне находим подготовленный файл Excel и нажимаем Открыть. Если в книге Excel несколько листов, то в следующем окне следует выбрать один с интересующей нас таблицей — ОК. После этого, на листе в разметке появятся служебные поля слияния NEXT. Они необходимы для перехода к следующей записи, поэтому удалять их НЕЛЬЗЯ!
Кроме того, после выбора источника под кнопкой Вставить поле слияния на вкладке Рассылки появляется список полей таблицы-источника записей.
Шаг 3. Форматирование ценника
Этот шаг является самым долгим, так как именно здесь мы формируем внешний вид будущего ценника. Так как содержимое автоматически не распространяется сразу на все ячейки таблицы, рекомендуется полностью отформатировать ценник в одной ячейке, а затем скопировать в остальные. Чтобы просматривать внешний вид ценника в процессе работы, следует использовать кнопку Просмотреть результаты на вкладке Рассылки.
Набираем с клавиатуры текст, который будет присутствовать во всех ценниках, в нужных местах вставляем поля слияния с помощью кнопки Вставить поле слияния, форматируем ценник, при необходимости редактируем коды полей слияния. Например, в нашем документе потребуется доработать коды полей Дата и Цена.
Поля слияния представляют собой код, который можно увидеть, кликнув по полю правой кнопкой мыши и выбрав команду Коды/Значения полей. Например, код поля Дата будет выглядеть так . Добавим в код формат для отображения даты в привычном виде
Код поля Цена отредактируем таким образом, чтобы цена отображалась в денежном формате .
После того как желаемый результат достигнут, копируем содержимое первой ячейки в другие ячейки таблицы, не удаляя поле NEXT.
– кликните для увеличения изображения
Шаг 4. Формирование окончательного файла с ценниками для печати
На последнем шаге под кнопкой Найти и объединить выбираем вариант либо Печать документов, и тогда все листы сразу отправляются на принтер, либо Изменить отдельные документы, и тогда создаётся новый документ Word, в котором можно увидеть и при необходимости отредактировать заполненные ценники
– кликните для увеличения изображения
В заключение можно добавить, что те же шаги можно выполнить с помощью Мастера слияния, который запускается из-под кнопки Начать слияние.
Инструкция по созданию прайс-листа в Excel
Чтобы составить грамотный прайс-лист, необязательно пользоваться специальными программами, достаточно установить стандартный пакет офисных программ от Microsoft. В комплект Microsoft Office входит программа Excel, позволяющая составлять таблицы с данными и вписывать формулы, по которым будет производиться автоматизированный расчёт. В нашей сегодняшней статье рассмотрим вопрос: как сделать прайс-лист в Excel?
Прайс-лист состоит из перечня товаров с указанием их стоимости, иногда прописываются дополнительные параметры: количество товара в упаковке, штрих-код, размер. Для примера создадим таблицу с дополнительными параметрами: количество штук в упаковке и стоимость упаковки.
Создаём прайс-лист
Открываем программу Excel, и заполняем столбцы информацией. Первый столбец закрепим за названием товара, в нашем случае это канцелярские товары: ручка, карандаш, ластик, тетрадь. Во второй столбец поместим информацию о количестве товаров в упаковке, а в третьем – цену товаров. Чтобы информация поместилась, необходимо расширить столбцы, для этого наведите мышь на разграничительную полосу, появится стрелка, позволяющая увеличить или уменьшить ширину столбца. В последний столбец внесём информацию о стоимости упаковки.
Элементарная таблица в Excel
После этого можно автоматизировать подсчёт стоимости упаковки в Excel, чтобы не наделать ошибок при подсчёте в уме или на калькуляторе. Для этого необходимо добавить формулы.
Чтобы получить цену за упаковку, необходимо перемножить строку «количество товаров» и «цену товара». Для этого активизируем ячейку, в которой будет прописана формула, пишем в ней соответствующие знаки без пробелов, или активируем левой клавишей мыши соответствующие ячейки по порядку:
= количество товаров в упаковке*цена товара ENTER
Удостовериться в правильности формулы можно, оставаясь в ячейке и активировав строку состояния.
Добавление формул в таблицу
Если формула прописана верно, то можно скопировать её и вставить в следующие ячейки. Для того чтобы это сделать, необходимо поставить курсор на левый нижний край ячейки с формулой. Когда появится крестик, необходимо нажать на него левой клавишей мыши, затем, не отпуская кнопки, тянуть до конца списка товаров. По окончанию операции отпускаем клавишу и получаем результат.
Прайс-лист готов, теперь перейдём к его оформлению.
Нумерация списка
Чтобы провести нумерацию строк, необходимо добавить перед столбцом «наименование» дополнительный столбец с номерами товаров. После этого вручную пронумеруем первую и вторую строки и выделим обе ячейки. Теперь поместим курсор на нижний левый угол второй строки (появится крестик), удерживая крестик тянем его до конца списка. Нумерация будем проходить автоматически, для этого не нужно прописывать все цифры самостоятельно. Список можно продолжить с любой цифры, даже если он прервётся.
Помните: Для того чтобы проводить эту операцию, необходимо иметь минимум две последовательные цифры.
Форматирование таблицы
Таблица с прайс-листом почти готова осталось привести её в порядок. Для этого отформатируем её: сделаем границы, установим выравнивание и перенос слов. В момент форматирования важно обратить внимание на «Изменение внутри ячейки и принудительный перенос». Иногда случается так, что автоматический перенос происходит неправильно, не в том месте или с ошибкой. Для того чтобы исправить эту ситуацию, необходимо выделить необходимую ячейку и:
— щёлкнуть по ней дважды (курсор появится внутри ячейки);
— либо зайти в строку состояния (где прописаны формулы).
В этот момент ячейка станет активной и с ней возможно будет производить любые действия: изменение, удаление.
Чтобы перенос производился в необходимом месте, нужно поставить несколько пробелов перед словом, которое должно быть перенесено.
Также часто возникает проблема с визуальным разделением групп разрядов чисел. Чтобы избежать сливания чисел между разрядами (1000 или 1 000), нужно подвести курсор к верхней панели («Число») и нажать на стрелку разворота. В развернувшемся окне выбираем числовой формат и ставим галочку на разделителе групп разрядов.
Помните: в верхней панели можно выбрать кнопку «000», которая автоматически разделяет тысячи. Также кнопки по соседству помогут либо увеличить, либо уменьшить разрядность.
Выбор формата ячеек
Объединение ячеек и добавление текста
Для каждого прайс-листа нужен заголовок. Чтобы он выглядел привлекательно, нужно поместить название посередине. Чтобы заголовок размещался в одной ячейке, необходимо объединить ячейки над таблицей. Это возможно с помощью окна выравнивание, в верхней панели необходимо нажать на кнопку разворота. В появившемся окне необходимо поставить галочку рядом с надписью «объединение ячеек».
Как правильно объединить ячейки
Также можно воспользоваться иконкой «объединить и поместить в центре», которая находится в верхней панели. Для этого сначала добавим несколько строк над таблицей, для этого нажмём левую клавишу мыши, в открывшемся окне выберем раздел «Вставить», далее выбираем подраздел «строку». После этого выбираем несколько ячеек и выделяем их, после этого нажимаем иконку «Объединить и поместить в центре». После объединения можем писать любой текст.
Объединённые ячейки в таблице
Чтобы при печати заголовок был виден, на каждом листе необходимо выбрать раздел «Разметка страницы» в верхней панели, далее в «Параметрах страницы» нажать на стрелку, которая развернёт меню.
Настройка сквозных строк
В меню выбираем раздел «Лист» и напротив надписи «Сквозные строки» нажимаем на кнопку вызова строки, куда должны быть внесены координаты шапки. Координаты получаем двойным нажатием по необходимой ячейке. Теперь на каждой странице будет обозначено название прайс-листа.
Создание сквозных строк
Печать
Следующая проблема — печать прайс-листа. Из-за ширины прайса порой принтер разделяет его на несколько страниц, что требует большого количества бумаги и совсем неудобно.
Поэтому установим автоматическую ширину по 1 листу. Для этого сначала зайдём в меню и выберем «Предварительный просмотр», который позволит посмотреть, как будет напечатана таблица. Если увиденное Вас не устраивает, то заходим в раздел «Разметка страницы», расположенный в верхней панели. Там выбираем пункт «Параметры страницы», в котором переходим в раздел «Поля», где можно регулировать их размеры самостоятельно. Эта операция поможет расширить лист и увеличить количество помещаемого на него материала, который не попал на страницу при автоматическом делении.
Далее проходим в подраздел «Страница», где сможем поменять формат страницы с книжной на альбомную и наоборот, а также установить масштаб печати (проценты от натуральной величины).
Если Вы хотите, чтобы страница размещалась на одном листе, то нужно в параметре «разместить не более чем на» установить 1 страница, а в параметре высоты установить максимальное количество строк. После этого документ будет распечатываться по заданным параметрам.
Выбор количества листов для печати прайс-листа
Как мы смогли убедиться, в создании прайс-листа нет ничего сложного, если знать все возможности офисной программы Excel.
Источники:
https://www.cennikiexcel.ru/
https://www.excelworld.ru/publ/hacks/integration/pechat_cennikov_kvitancij_talonov_iz_bazy_ms_excel/58-1-0-147
https://sb-advice.com/praktikym/545-instrukciya-po-sozdaniyu-prays-lista-v-excel.html