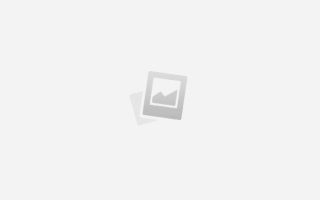Как сделать яндекс стартовой страницей на телефоне
Как сделать Яндекс стартовой страницей на телефоне Андроид?
Если вы привыкли пользоваться поисковой системой Яндекс на домашнем компьютере, то, скорее всего, вам захочется пользоваться им и на своем смартфоне Android. В этой статье мы расскажем, как сделать Яндекс стартовой страницей в мобильном браузере. И начнем, конечно же, с самого популярного интернет обозревателя как на десктопе, так и на смартфонах — это Google Chrome.
Google Chrome
Здесь надо помнить следующее: если даже вы закрыли браузер Google Chrome, при повторном запуске откроется та страница, на которой вы закрыли браузер. И это очень удобное решение. Тем не менее, вы можете установить главную страницу с поисковой строкой от Яндекса. Для этого нажмите на три точки в правом верхнем углу.
Откроется меню, в нем выберите пункт «Настройки».
Тапните по строке «Поисковая система». Как видите, сейчас в качестве ПС установлен Google.
Ставите галочку рядом со строкой Яндекс.
Поисковая система по умолчанию изменена.
Теперь открываете стартовую страницу со строкой поиска и видите, что отныне в качестве поисковой системы используется Яндекс.
Второй вариант. В Google Chrome для Android наконец-то появилась кнопка «Главная страница», с помощью которой вы можете моментально открывать нужный вам сайт, в данном случае — это Яндекс.
Заходите в настройки, как показано выше, и находите строку «Главная страница». Нажимаете.
Далее с помощью переключателя включаете указанную настройку и тапаете по строке «Открыть эту страницу».
Пишите yandex.ru и нажимаете «Сохранить».
Если все сделано верно, вы увидите ссылку на Яндекс.
Открываете любую страницу и видите, что рядом с браузерной строкой появилась иконка домика — домашняя страница. При нажатии на нее открывается только что заданная вами страница. В нашем примере — это Яндекс.
Однако на момент написания статьи функция «Главная страница» в Google Chrome почему-то работает не на всех устройствах.
Яндекс.Браузер
Есть другой вариант — использовать Яндекс.Браузер для Андроид, который можно найти в Play Market.
При запуске вы сразу же увидите поисковую строку Яндекса.
Хотя, как и в случае с Google Chrome, при повторном запуске браузер откроет ту же страницу, на которой он был закрыт. По умолчанию рядом со строкой поиска есть кнопка Я — для быстрого перехода к поисковой строке Яндекса (показывается на странице поиска).
Как сделать Яндекс стартовой страницей на Android?
Ответ на вопрос, как сделать «Яндекс» стартовой страницей на Андроид, зависит от используемого браузера, поскольку в каждом из них процедура установки поисковика в качестве основного, различается.
Рассмотрим несколько наиболее распространенных примеров.
Самый простой вариант установки — в «Яндекс Браузере»: в своем фирменном приложении портал автоматически является стартовой страницей по умолчанию.
В Chrome , где основной является страница Google, порядок действий следующий:
- Запустить браузер в стандартном режиме;
- Нажать значок с тремя вертикально расположенными точками (правый верхний угол) и выбрать строку « Настройки »;
- Открыть параметр «Поисковая система» и выбрать пункт « Яндекс ».
Вторым по популярности после Chrome являются стандартные браузеры, идущие в комплекте с прошивкой вашего смартфона или планшета. Чтобы задать в качестве стартовой страницы «Яндекс» на стоковом браузере Mi Browser на Xiaomi Redmi, потребуется:
- Открыть браузер;
- Нажать иконку с тремя полосками справа внизу (в зависимости от прошивки кнопка может находиться наверху);
- Выбрать пункт «Настройки»;
- В разделе «Другое» открыть пункт «Расширенные настройки»;
- Выбрать «Назначить стартовую страницу», «Пользовательская», и указать там https://www.yandex.ru/;
- Нажать «ОК».
Более 100 млн. загрузок имеет мобильная версия браузера Opera, поэтому на него также стоит обратить внимание. Чтобы поставить «Яндекс» в качестве стартовой страницы в этом браузере, необходимо выполнить несколько действий:
- Открыть приложение
- Нажать иконку Opera в правом нижнем углу, затем – пункт «Настройки»
- Выбрать параметр «Поисковая система по умолчанию» и определить в качестве таковой «Яндекс».
Быстрый поиск и переход к любимым сервисам легко настраиваются во всех браузерах, поэтому проблем с установкой поисковика в качестве основного возникнуть не должно.
Если будут вопросы – задайте в комментариях.
Установка стартовой страницы Яндекс в Android
Поисковая система и сервисы Яндекса пользуются большой популярностью в русскоязычном сегменте интернета, составляя весьма заметную конкуренцию прочим аналогам вроде Google. Для более удобного использования данного поиска и достаточно быстрого доступа к сервисам можно установить Яндекс в качестве стартовой страницы браузера. В ходе настоящей инструкции мы расскажем про подобную процедуру на примере сразу нескольких приложений и вариантов решения задачи.
Установка Яндекса стартовой страницей
Произвести установку Яндекса стартовой страницей в Android в настоящее время можно несколькими способами, сводящимися преимущественно к изменению внутренних параметров приложения вручную. Иногда также можно воспользоваться автоматическими средствами, но, как правило, зависит это именно от используемого браузера.
Способ 1: Стартовая страница браузера
Наиболее доступный способ из существующих заключается в использовании внутренних параметров браузера, напрямую связанных со стартовой страницей. Мы продемонстрируем лишь некоторые из вариантов, в то время как большинство аналогичных приложений имеют похожие интерфейс и параметры.
Стандартный браузер
- Несмотря на возможные отличия приложения Браузер в зависимости от версии Android и производителя устройства, установка стартовой страницы происходит одним и тем же способом. Для этого первым делом разверните главное меню кнопкой в правом верхнем углу и выберите пункт «Настройки».
Из представленного списка зайдите в подраздел «Общие» и тапните по строке «Стартовая страница».
Во всплывающем окне «Стартовая страница» установите маркер рядом с пунктом «Другая» и в появившееся поле введите yandex.ru . Для завершения необходимо нажать кнопку «ОК» и перезапустить браузер.
Google Chrome
- Как и ранее, откройте Google Chrome, разверните главное меню в правом верхнем углу и нажмите «Настройки». Здесь необходимо найти блок «Основные» и выбрать «Поисковая система».
Через появившийся список поменяйте поиск по умолчанию на «Яндекс» и снова вернитесь в раздел «Настройки».
В блоке «Основные» выберите «Главная страница» и коснитесь строки «Открыть эту страницу».
Заполните текстовое поле в соответствии с официальным адресом — yandex.ru, нажмите «Сохранить», и на этом процедура завершается.
Mozilla Firefox
- Несмотря на поддержку магазина расширений, в Mozilla Firefox на Android установить Яндекс стартовой страницей можно только через параметры, как и в других случаях. Для этого откройте главное меню, выберите раздел «Параметры» и перейдите в «Основные».
Здесь необходимо выбрать пункт «Дом» и тапнуть по строке «Установка домашней страницы».
Через открывшееся окно выберите вариант «Другая», укажите официальный адрес yandex.ru и нажмите «ОК» для сохранения. В результате после повторного запуска программы Яндекс будет установлен в качестве начальной страницы.
Данных действий на примере всех основных браузеров будет вполне достаточно, чтобы установить Яндекс стартовой страницей. В то же время стоит учитывать, что некоторые приложения нужных настроек не предоставляют.
Способ 2: Установка Яндекс.Браузера
Еще одно достаточно простое решение заключается в загрузке специального браузера от данной компании. Этот вариант по сути является автоматическим, так как по умолчанию в веб-обозревателе используются виджеты и сервисы Яндекса. К тому же только здесь стартовая страница имеет уникальное оформление со вспомогательными функциями.
- Из-за того что стартовый экран Яндекса в данном браузере используется по умолчанию, изменение настроек не требуется. При этом через параметры все же стоит отключить функцию сохранения сессии, чтобы при повторном открытии приложения была именно нужная страница, а не старые вкладки.
Для этих целей разверните главное меню, выберите «Настройки» и найдите блок «Дополнительно». Здесь необходимо включить функцию «Закрывать вкладки при выходе из браузера» и «Старт браузера с экрана новой вкладки».
Этого должно быть достаточно для автоматического появления стартовой страницы Яндекса при каждом повторном открытии браузера. В остальном же он не имеет настроек начальной страницы.
Способ 3: Сервисы Яндекса
В то время как предыдущие варианты позволяют выполнить настройку лишь для одного из конкретных браузеров, данный метод является универсальным. С его помощью можно сразу же добавить настроенный веб-обозреватель, комплект виджетов и многое другое, уставив всего лишь одно приложение по ссылке ниже. Одними из возможных альтернатив выступают Яндекс.Лончер, так же являющийся комплексным решением, или Яндекс.Виджеты, добавляющие на главный экран смартфона поле поиска и прочую информацию. Метод будет оптимален, если вы используете только некоторые сервисы компании.
Нами были разобраны все существующие способы использования Яндекса стартовой страницей в Android, включая самостоятельное изменение настроек и автоматическую установку. Каждый способ имеет ряд особенностей, делающих его незаменимым в определенных ситуациях.
Отблагодарите автора, поделитесь статьей в социальных сетях.
Источники:
https://siteproandroid.ru/startovaya-stranitsa-yandeks-na-androide/
https://www.lumias.ru/kak-sdelat-yandeks-startovoj-stranicej-na-android/
https://lumpics.ru/how-to-make-yandex-start-page-in-android-automatically/