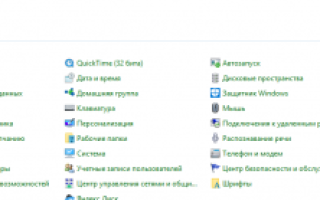Как сделать чтобы жесткий диск работал быстрее
Как ускорить работу жесткого диска
Если, компьютер раздражает медленной работой, значит, существует высокая вероятность того, что проблема кроется в жестком диске. Ведь на скорость работы операционной системы, обработки данных программами, непосредственно влияет скорость работы винчестера. Вывод, займитесь ускорением работы жесткого диска.
Для этого необходимо выполнить ряд операций.
Во-первых, включите возможность кэширования записей на Вашем диске.
Зайдите в «Панель управления».
В открывшейся вкладке установите отметку на пункте «Включить кэширование записи на диск». Сохраните изменения, нажав на «Ok».
Все, кэширование включено.
Важно! Такие алгоритмы кэширования нуждаются в постоянном, беспрерывном электропитании. И, для кэша, и для операций перемещения данных в кэш и из кэша. Поэтому, чтобы не терять свои данные, обеспечьте системе с включенным кэшированием, независимость от перепадов электропитания.
Во-вторых, отключите индексирование винчестера. Это системная служба, позволяющая улучшать и ускорять поиск файлов на жестких дисках. И, в то же время, служба, сильно замедляющая работу операционной системы. Обычно, Вы редко ищете файлы, используя встроенный поиск Windows. К тому же, возможность такая останется, только немного медленнее будет осуществляться поиск. Поэтому смело отключайте индексацию, вреда не будет, а скорость работы чувствительно увеличится.
Зайдите в «Мой компьютер», правой кнопкой мыши щелкните по значку системного жесткого диска – обычно обозначается буквой «C».
В-третьих, очистите диск от лишних файлов. Чем свободнее винчестер, тем быстрее скорость его работы. Ведь незаполненному под завязку диску не надо так долго разыскивать в своей таблице расположения файлов необходимый адрес, как диску, заполненному полностью. Поэтому удаляйте ненужные файлы и папки, переместите их на другой носитель информации. Неиспользуемые папки заархивируйте. Освободится дополнительное место на жестком диске и в его таблице адресов будет только один адрес – адрес архива, вместо множества адресов отдельных файлов из папки. Компьютер заработает быстрее.
В-четвертых. Дефрагментируйте жесткий диск (SSD диски не нужно).
Дефрагментация может выполняться, встроенными в систему средствами.
Правой кнопкой мышки по диску в меню “Компьютер” и перейдите в “Свойства”.
Операционная система предложит Вам, либо оптимизировать диски сразу, либо сначала проанализировать («Анализировать») их, на предмет необходимости фрагментации. Для дефрагментации жмем «Оптимизировать».
Через некоторое время процесс закончится.
Дефрагментируйте, в первую очередь, системный диск («C»), как отвечающий, за скорость работы системы.
SSD-диски не надо дефрагментировать. Фрагментация файлов на таких дисках на скорость их работы не оказывает влияния.
Также, обратите внимание – на рисунке видно, что дефрагментация может проводиться по расписанию. Как вариант, на картинке видно, может быть еженедельно. Можете себе, при желании, также, установить расписание дегфрагментаций. Для этого воспользуйтесь кнопкой «Изменить параметры».
В-пятых. Отключите ведение журнала событий диска. В него выполняется запись текущих событий и сбоев. Это замедляет работу жесткого диска.
В появившемся окошке наберем следующий текст – fsutil usn deletejournal /D X, в котором X название (буква) необходимого диска. Затем Enter. Проведите перезагрузку компьютера, чтобы вступили в силу изменения.
Задача выполнена. После выполнения всего комплекса описанных операций (или частично, некоторых пунктов) работа Вашего жесткого диска ускорится.
Как ускорить жёсткий диск и весь компьютер.
Эти действия значительно сэкономят на услугах программиста, если вы сделаете это сами.
Достаточно выполнить 3 простых шага на вашем компьютере, что значительно ускорит работу жесткого диска на вашем компьютере (HDD).
1. Запустите дефрагментацию жесткого диска.
2. Очистите его от системного мусора.
3. Запустите автоматический поиск и устранение ошибок диска.
Даже новичок может справиться с этой задачей.
Позвольте мне объяснить несколько нюансов.
Самый сильный эффект ускорения будет наблюдаться на компьютерах, которые долгое время не поддерживались должным образом.
Дальнейшие примеры будут показаны на примере работы в системе Windows 10. В целом общая процедура аналогична в различных системах.
Дефрагментация жесткого диска.
Это позволяет организовать данные на жестком диске. В результате увеличивается скорость доступа системы к информации.
Чтобы начать дефрагментацию, сделайте следующее:
Открыть ” Мой Компьютер”, на любом разделе жесткого диска щелкните правой кнопкой мыши, выберите “Свойства”, перейдите на вкладку “Сервис”, нажмите кнопку “Оптимизировать”.
После выполнения вышеуказанной последовательности откроется окно обслуживания.
Здесь вы можете проанализировать необходимость дефрагментации или выполнить ее для каждого раздела HDD.
Процесс дефрагментации иногда занимает много времени. Лучше не работать с диском, пока процесс не будет завершен. Поэтому лучше запускать дефрагментацию, когда компьютер долгое время не нужен для другого задания.
Очистка жесткого диска.
Это позволяет избавиться от системного “мусора”. Если его не чистить хотя бы раз в 3-6 месяцев, то вполне вероятно, что его содержание мешает нормальной работе системы. В результате он может замедлиться. Иногда от этого “мусора” некоторые программы начинают плохо работать.
Уборка также выполняется для каждого раздела жесткого диска. Например, чтобы очистить раздел ” C ” по аналогии с действиями выше, откройте свойства диска. Затем перейдите на вкладку “Общие”, нажмите на кнопку “Очистка диска”.
Обычно рекомендуется удалить весь мусор. “Однако такие действия не всегда уместны. Вы можете выбрать, что удалить, а что оставить.
Кроме того, необходимо следить за свободным пространством на разделе HDD, где установлена операционная система. Почему нужно свободное пространство? Если на диске очень мало свободной памяти, компьютер начинает замедляться. Системе и программам просто не хватает места для создания служебных файлов.
Исправление ошибок HDD.
При необходимости в автоматическом режиме можно найти и исправить системные ошибки, а также восстановить поврежденные сектора каждого раздела HDD.
Как известно, устранение таких дефектов может ускорить работу жесткого диска и, как следствие, компьютера в целом.
Вы можете перейти к проверке с помощью тех же свойств разделов жесткого диска и вкладки “Инструменты”.
Это история в Windows 10. В XP и Windows 7 – после нажатия кнопки “сканировать” вам обычно предоставляется выбор. Для полной проверки вам нужно будет отметить два момента.
Первый предлагает выявлять и исправлять системные ошибки в автоматическом режиме.
Во-втором, проверка и восстановите поврежденных секторов HDD, когда они будут обнаружены.
Следует иметь в виду, что процесс исправления ошибок не всегда проходит быстро. Иногда это занимает много времени.
Каких результатов ожидать?
Значительное ускорение жесткого диска и компьютера в целом, если он активно используется и не поддерживается должным образом в течение длительного времени.
Ускорение происходит, но не очень заметно. Такая ситуация обычно наблюдается на компьютерах, используемых очень аккуратно и на которых регулярно осуществлялось необходимое техническое обслуживание оборудования.
Выполнение всех трех вышеуказанных действий каким-то образом ускоряет работу жесткого диска и системы в целом, если такая работа не проводилась в недавнем прошлом. Кроме того, некоторые ошибки разного порядка, которые мешают нормальной работе компьютера, если таковые имеются, удаляются.
Как вы можете видеть, все 3 действия довольно просты в выполнении. По большей части компьютер делает все сам. Главное – начать необходимый процесс.
Спасибо за внимание! И не забывайте ставить лайки и подписываться.
Как ускорить работу жесткого диска
Жесткий диск — устройство, обладающее невысокой, но достаточной для повседневных нужд скоростью работы. Однако из-за определенных факторов она может быть гораздо меньше, в результате чего замедляется запуск программ, чтение и запись файлов и в целом работать становится некомфортно. Выполнив ряд действий по увеличению скорости работы винчестера, можно добиться заметного прироста производительности в работе операционной системы. Рассмотрим, как ускорить работу жесткого диска в Windows 10 или других версиях этой операционной системы.
Повышение скорости работы HDD
На скорость работы жесткого диска влияет несколько факторов, начиная от того, насколько он заполнен, и заканчивая настройками BIOS. Некоторые жесткие диски в принципе имеют невысокую скорость работы, которая зависит от частоты вращения шпинделя (обороты в минуту). В старых либо дешевых ПК обычно установлен HDD со скоростью 5600 об/м, а в более современных и дорогих — 7200 об/м.
Объективно — это очень слабые показатели на фоне остальных комплектующих и возможностей операционных систем. HDD — очень старый формат, и на смену ему потихоньку приходят твердотельные накопители (SSD). Ранее мы уже делали их сравнение и рассказали, сколько служат SSD:
Когда один или несколько параметров влияет на работу жесткого диска, он начинает работать еще медленнее, что становится ощутимо заметно пользователю. Для повышения скорости могут использоваться как простейшие способы, связанные с систематизацией файлов, так и смена режима работы диска путем выбора другого интерфейса.
Способ 1: Очистка жесткого диска от лишних файлов и мусора
Такое, казалось бы, простое действие может ускорить работу диска. Причина, по которой важно следить за чистотой HDD, очень проста — переполненность косвенно влияет на скорость его работы.
Мусора на компьютере может быть гораздо больше, чем вам кажется: старые точки восстановления Windows, временные данные браузеров, программ и самой операционной системы, ненужные установщики, копии (дублирующиеся одни и те же файлы) и др.
Самостоятельно очищать это затратно по времени, поэтому можно использовать различные программы, ухаживающие за операционной системой. Познакомиться с ними вы можете в другой нашей статье:
Если нет желания устанавливать дополнительный софт, можно использовать встроенное средство Windows под названием «Очистка диска». Конечно, это не так эффективно, но тоже может быть полезно. В этом случае вам нужно будет самостоятельно очищать временные файлы браузера, которых тоже бывает очень много.
Вы также можете завести дополнительный накопитель, куда переместите не особо нужные вам файлы. Таким образом, основной диск будет более разгружен и начнет быстрее работать.
Способ 2: Разумное использование дефрагментатора файлов
Один из излюбленных советов касательно ускорения работы диска (да и всего компьютера) — дефрагментация файлов. Это действительно актуально для HDD, поэтому имеет смысл его использовать.
Что представляет собой дефрагментация? Мы уже давали развернутый ответ на этот вопрос в рамках другой статьи.
Очень важно не злоупотреблять этим процессом, потому что это даст лишь негативный эффект. Одного раза в 1-2 месяца (в зависимости от активности пользователя) вполне достаточно для поддержания оптимального состояния файлов.
Способ 3: Чистка автозагрузки
Этот способ не напрямую, но влияет на скорость работы жесткого диска. Если вы считаете, что ПК медленно загружается при включении, программы долго запускаются, и виной тому медленная работа диска, то это не совсем так. Из-за того, что система вынуждена запускать нужные и ненужные программы, а жесткий диск имеет ограниченную скорость обработки указаний Windows, и возникает проблема снижения скорости.
Разобраться с автозагрузкой вы можете, используя другую нашу статью, написанную на примере Windows 8.
Способ 4: Изменение параметров устройства
Медленная работа диска может зависеть и от его рабочих параметров. Чтобы их изменить, необходимо использовать «Диспетчер устройств».
- В Windows 7 нажмите «Пуск» и начните набирать «Диспетчер устройств».
В Windows 8/10 нажмите по «Пуск» правой кнопкой мыши и выберите «Диспетчер устройств».
В списке найдите ветку «Дисковые устройства» и разверните ее.
Найдите ваш диск, нажмите по нему правой кнопкой мыши и выберите пункт «Свойства».
Переключитесь на вкладку «Политика» и выберите параметр «Оптимальная производительность».
Способ 5: Исправление ошибок и битых секторов
От состояния жесткого диска зависит его скорость работы. Если у него есть какие-либо ошибки файловой системы, битые сектора, то обработка даже простых задач может быть медленнее. Исправить существующие проблемы можно двумя вариантами: использовать специальный софт от различных производителей или встроенную в Windows проверку дисков.
Мы уже рассказывали, как устранить ошибки HDD в другой статье.
Способ 6: Изменение режима подключения жесткого диска
Даже не очень современные материнские платы поддерживают два стандарта: режим IDE, который преимущественно подходит для старой системы, и режим AHCI — более новый и оптимизированный для современного использования.
Внимание! Этот способ предназначен для опытных пользователей. Будьте готовы к возможным проблемам с загрузкой ОС и другим непредвиденным последствиям. Несмотря на то, что шанс их возникновения крайне мал и стремится к нулю, он все же присутствует.
В то время, как у многих пользователей доступна возможность смены IDE на AHCI, часто об этом даже не знают и мирятся с невысокой скоростью работы винчестера. А между тем это — довольно действенный способ ускорения HDD.
Сперва нужно проверить, какой у вас стоит режим, и сделать это можно через «Диспетчер устройств».
- В Windows 7 нажмите «Пуск» и начните набирать «Диспетчер устройств».
В Windows 8/10 нажмите по «Пуск» правой кнопкой мыши и выберите пункт «Диспетчер устройств».
Найдите ветку «Контроллеры IDE ATA/ATAPI» и разверните ее.
Посмотрите на название подключенных дисков. Зачастую можно встретить имена: «Стандартный контроллер Serial ATA AHCI» либо «Стандартный контроллер PCI IDE». Но бывают и другие названия — все зависит от конфигурации пользователя. Если в названии встречаются слова «Serial ATA», «SATA», «AHCI», то значит используется подключение по протоколу SATA, с IDE все аналогично. На скриншоте ниже видно, что используется подключение AHCI — желтым выделены ключевые слова.
Если определить не получается, тип подключения можно посмотреть в BIOS/UEFI. Определить это просто: какая настройка будет прописана в меню BIOS, та и установлена на данный момент (скриншоты с поиском этой настройки немного ниже).
При подключенном режиме IDE его переключение на AHCI нужно начать с редактора реестра.
- Нажмите комбинацию клавиш Win+R, напишите regedit и нажмите «ОК».
- Зайдите в раздел
в правой части окна выберите параметр «Start» и измените его текущее значение на «0».
После этого зайдите в раздел
и установите значение «0» для параметра «0».
Перейдите в раздел
и для параметра «Start» установите значение «0».
Далее зайдите в раздел
выберите параметр «0» и поставьте для него значение «0».
Теперь можно закрыть реестр и перезагрузить компьютер. Первый раз рекомендуется провести запуск ОС в безопасном режиме.
После начала загрузки компьютера зайдите в BIOS (клавиша Del, F2, Esc, F1, F10 или др. в зависимости от конфигурации вашего ПК).
Путь для старого BIOS:
Integrated Peripherals > SATA Configuration > AHCI
Путь для нового BIOS:
Main > Storage Configuration > Configure SATA As > AHCI
Другие варианты месторасположения этого параметра:
Main > Sata Mode > AHCI Mode
Integrated Peripherals > OnChip SATA Type > AHCI
Integrated Peripherals > SATA Raid/AHCI Mode > AHCI
UEFI: индивидуально в зависимости от версии материнской платы.
Если этот способ вам не помог, ознакомьтесь с другими методами включения AHCI в Windows по ссылке ниже.
Мы рассказали о распространенных способах решения проблемы, связанной с низкой скоростью работы жесткого диска. Они могут дать прирост производительности HDD и сделать работу с операционной системой более отзывчивой и приятной.
Отблагодарите автора, поделитесь статьей в социальных сетях.
Источники:
https://user-life.com/computer/887-kak-uskorit-rabotu-zhestkogo-diska.html
https://zen.yandex.ru/media/id/5c04c7d6f057fa0448dec8eb/5c9f9bbf3aaf7b00b2c2c4e0
https://lumpics.ru/how-to-speed-up-the-hard-drive/