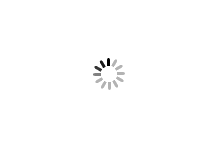Как сделать клипарт с прозрачным фоном
Блог фотошоп-дилетанта
Каждый человек имеет право на свой собственный фотошоп.
Как в Фотошопе сделать клипАрт
Что есть Клип Арт? У кого есть желание может прочесть определение в Википедии. Я определю это так. Клип Арт есть слой (изображение) или часть слоя ( изображения ) необходимый для создания итогового документа. Всевозможные шарики, цветочки,птички и игрушки есть клип Арт. В общем любое изображение вырезанное из основного документа и перемещаемое куда либо есть клип Арт.
Клип Арт бывает растровый ( как из фото) и векторный (нарисованный). Поэтому при изготовлении своих работ обращайте внимание подходит ли нарисованный цветок, шарик, птичка и т.д к вашей фотографии. Возможно лучше будет найти или вырезать самому растровый цветок или бабочку. И ещё маленький нюанс. Не всегда векторный клип Арт имеет формат совместимый с программой Фотошоп. Но если вы захотели вставить именно этот клип Арт то не стоит отчаиваться. Существует масса программ для перевода форматов в форматы совместимые с Фотошоп.Самым главным и ответственным моментом является точное и качественное выделение необходимого участка. Для этого есть несколько инструментов.
Волшебная палочка – качественное выделение на основе однородного цвета.
Быстрое выделение – с возможностью добавления и вычитания к выделяемой области.
Лассо – для выделения произвольных областей. Совершенно не подходит для точного выделения.
Прямолинейное лассо – для выделения многоугольных фигур.
Магнитное лассо – для выделения фигуры по границе цветовой гаммы. Даёт быстрое и более менее точное выделение.
Перо – 100% точное выделение. Не очень быстро,но очень качественно.
Категорически не рекомендую для изготовления клип Арта использовать инструмент ластик. Многие начинающие работу в Фотошоп именно это и делают. Затирают ластиком основной фон доходя до границ нужной фигуры. При определённых навыках и большом масштабировании возможно сделать клип Арт этим инструментом, но только, подчёркиваю, при определённых навыках владения свойствами кисти, блок и карандаш. Поэтому я расскажу о двух совершенно простых и наиболее эффективных способах выделения. Это «Волшебная палочка» и «Перо». Качественно выделить и вырезать необходимый вам фрагмент при помощи инструмента «Волшебная палочка» можно только если фон картинки совершенно однородный. Фон любого цвета без всевозможных переходов и теней. Чётко белый,чёрный, красный и так далее. Например вот такой цветок на белом (чёрном, красном, синем и т.д) фоне.
Как сделать клипарт с прозрачным фоном
Клипарт для фотошопа – это изображение на прозрачном фоне, которое можно использовать для создания коллажа или других работ. Клипарт может быть полупрозрачным и непрозрачным, состоять из одного объекта или нескольких.
Сегодня я покажу, как сделать картинку полупрозрачной и использовать в качестве клипарта. Этот способ подойдет и для фотошопа CS2.
Откроем фото или картинку.
2–Разблокировать слой, два раза кликнув левой кнопкой мыши ,в окне слоев по слою фон (или задний план). В появившемся окне кликнуть “ok”.
3-Сделать дубликат картинки. Изображение-создать дубликат или кликнуть правой кнопкой мыши по серой полосе вверху фото и выбрать “создать дубликат”
Этот дубликат убрать вниз экрана, кликнув вверху фото на серую полосу и не отпуская левой кнопки мыши переместить вниз.Он пока не понадобится.
4-На вертикальной панели инструментов выбрать “лассо”
5-Кликнув по картинке и, не отпуская левой кнопки мыши, обвести область для клипарта.
6–Слой-новый-скопировать на новый слой.Так выглядит окно слоев.
Фоновый слой убрать, он больше не нужен:
7-Кликнуть в окне слоев по нижнему слою правой кнопкой мыши и выбрать “удалить”
8-Добавим с оставшемуся слою маску,кликнув по значку маски в окне слоев.
9-На панели инструментов выбрать градиент (в фотошоп CS2 он находится в инструменте” заливка”).
Если вверху, на горизонтальной панели параметров , градиент не черно-белый, кликнуть по полоске градиента,откроется окно градиентов Здесь нужно сделать черно-белый градиент.
10-Кликнуть по ,указанному красной стрелкой, ползунку,потом по прямоугольнику,где зеленая стрелка.Появиться окно палитры цветов,в нем внизу написать ffffff ( это белый цвет) и кликнуть “ok”
Тоже самое проделать и с правым ползунком,только в палитре цветов указать оооооо (это черный цвет).
11-Вверху на панели инструментов выбрать линейный градиент .Перейти на изображение и , не отпуская левую кнопку мыши, провести по изображению сверху вниз.
Если низ изображения получился белым, а верх черным,вверху на панели параметров поставить “галочку”в квадрате “инверсия”.
Чтобы исправить сделанное неправильно,идем в редактирование- шаг назад.
.Окно слоев выглядит так:
Теперь создадим новый документ. Как он выглядит можно посмотреть в уроке “Как создать коллаж из фото”
12–Файл – создать , размер-700 на 500,фон прозрачный.
13-Выбрать инструмент “перемещение” , кликнуть по изображению и, не отпуская левой кнопки мыши, перетащить его на пустой документ.
16-Выбрать инструмент “ластик” , размер-70-80, мягкий (с размытым краем),и аккуратно стереть края изображения, чтобы не было резкого перехода.Если что-то не так сделано,то редактирование-шаг назад.
Дело близится к завершению и сейчас посмотрим, что получилось.
17-Активировать нижний слой,кликнув по нему мышкой,он станет синим.
18-Редактирование-выполнить заливку.В появившемся окне кликнуть по прямоугольнику “цвет”,затем по строчке “цвет” и в окне палитры цветов выбрать подходящий и “ok”
А можно пипеткой выбрать цвет на дубликате картинки,которая оставлена внизу.
19-Чтобы сделать изображение более отчетливым,нужно, активировать верхний слой, затем: слой – создать дубликат слоя.
20-Слой- объединить с предыдущим.Появиться окно,кликнуть”применить”.
21-Удалить нижний слой, кликнув в окне слоев правой кнопкой мыши по нижнему слою и выбрать “удалить”. В результате остается изображение на прозрачном фоне. Осталось только сохранить.
22-Файл сохранить для Web и устройств в PNG 24.
LiveInternetLiveInternet
–Метки
–Рубрики
- Анимашки Картинки (2428)
- Аватарки (38)
- Декор (290)
- Клипарт (1269)
- Обои (119)
- Открытки (52)
- Разделители (185)
- С днем рождения (51)
- Скрап-наборы (227)
- Смайлики (22)
- Фотографии (48)
- Блог (60)
- Будем здоровы! (430)
- Диеты, похудение (51)
- Помоги себе сам (191)
- Рецепты красоты, молодости (140)
- Видео (160)
- Все для дома (207)
- Дети, для детей (102)
- Огород, сад (18)
- Полезные советы (38)
- Рукоделие (19)
- Для школы (4)
- Дневник (1696)
- Для друзей (85)
- Комментарии (106)
- Оформление (462)
- Рамки для днева (695)
- Уроки для днева (292)
- Живопись (172)
- Кинозал (116)
- Компьютер (497)
- Генераторы (183)
- Интернет (64)
- Создание сайта (31)
- Кулинария (643)
- Вторые блюда (65)
- Выпечка, мучные блюда (167)
- Заготовки на зиму (12)
- Закуски,салаты (154)
- Мои фирменные рецепты (4)
- Мясные блюда (85)
- Праздничный стол (38)
- Приправы, соусы (18)
- Рыбные блюда (64)
- Мода для красоты (7)
- Мои работы (1593)
- Открытки мои (63)
- Рамочки мои (230)
- Рамочки мои простые (73)
- Схемы мои (1365)
- Фоны мои (24)
- Музыка (393)
- Инструментальная музыка (70)
- Песни (147)
- Ретро (31)
- Натюморты (22)
- Поздравления (35)
- Мое личное (14)
- Праздники (1105)
- 8 Марта (84)
- Валентинов день (119)
- Новый год. Рождество (739)
- Пасха (98)
- Природы очарование (1234)
- Цветы (978)
- Зима (6)
- осень (9)
- Программы (411)
- ProShow (82)
- Корел (17)
- Сайты для пользы (89)
- Слайд-шоу (75)
- Стихи (134)
- Страны (10)
- Схемы (69)
- Флешки (95)
- Фоны (1145)
- Фотошоп (2402)
- Генераторы фотографий (78)
- Коллажи (657)
- Маски, кисти,плагины (371)
- Рамки (138)
- Уголки (13)
- Уроки анимации (367)
- Это интересно (240)
- Защити себя (60)
- Молитвы (52)
- Мудрые мысли (36)
- Юмор (33)
–Музыка
–Ссылки
–Поиск по дневнику
–Подписка по e-mail
–Интересы
–Друзья
–Постоянные читатели
–Сообщества
–Статистика
Как можно сделать клипарт, то есть очистить объект от ненужного фона, из любой ПРОСТОЙ картинки, в фотошопе онлайн
Как можно сделать клипарт, то есть очистить объект от ненужного фона, из любой ПРОСТОЙ картинки, в фотошопе онлайн
По многочисленным просьбам читателей, показываю как можно сделать клипарт, то есть очистить объект от ненужного фона, из любой ПРОСТОЙ картинки, в фотошопе онлайн ЭДИТОРЕ. Например вот так.
Если у картинки фон белый, или любой другой, ОДНОТОННЫЙ , то делается все очень легко и быстро. Заходим НА САЙТ ЭДИТОР, и жмем ЗАГРУЗИТЬ ИЗОБРАЖЕНИЕ С КОМПЬЮТЕРА.
ВНИМАНИЕ. Если будете вставлять картинку из интернета, то вставив ее адрес, появится табличка загрузки. Просто дождитесь когда картинка загрузится, то табличка уберется сама.
Когда изображение загрузится, ОБРАТИТЕ ВНИМАНИЕ НА ПРАВУЮ СТОРОНУ РЕДАКТОРА . Справа есть окошко “Слои”, там появится слой (задний фон)”Слой 0″, на котором стоит замочек (он не дает удалять фон картинки).
ВНИМАНИЕ! ЩЕЛКНИТЕ МЫШКОЙ ПО ЭТОМУ ЗАМОЧКУ ДВАЖДЫ, ЧТОБЫ РАЗБЛОКИРОВАТЬ ФОН. На месте замочка появится галочка.
Теперь идем в левую часть редактора, и жмем на инструмент ВОЛШЕБНАЯ ПАЛОЧКА.
И щелкаем этой палочкой по ОДНОТОННОМУ ГОЛУБОМУ ФОНУ , который сразу после щелчка выделится.
Теперь жмем
1Редактировать
2 Очистить
Почти весь фон очистился, теперь снова жмем волшебную палочку, щелкаем по голубому (оставшемуся) фону, и снова ищем в меню
1Редактировать
2 Очистить
Теперь птичка полностью свободна от фона.
Но вокруг птички очень много свободного пространства, которое просто будет занимать место и выглядит такая картинка громоздко. Поэтому все ненужное мы просто отрежем. Для этого жмем инструмент ОБРЕЗКА , и обводим место, которое надо оставить. Если вы выделили контур не точно, то растяните его, или наоборот уменьшите, потянув мышкой за уголки.
Что б обрезка прошла, просто щелкните мышкой на пустом месте. Картинка потемнеет, и вам выйдет вопрос, действительно ли вы хотите обрезать Жмем ДА.
Вот и все, картинка обрезана. Можно ее сохранять.
Жмем ФАЙЛ- СОХРАНИТЬ , Пишем название нашего клипарта, выбираем формат PNG и нажимаем на “Да”
Вот что у нас было, и что получилось. Птичка осталась на прозрачном фоне.
Теперь возьмем любую картинку с разнообразным фоном. А нам надо вырезать из нее нужный нам объект.
Так же грузим его с компа, или с сайта, как и предыдущую картинку. Затем ОБЯЗАТЕЛЬНО, снимаем ЗАМОЧЕК С ФОНА с правой стороны редактора двойным щелчком мыши. ЩЕЛКНИТЕ МЫШКОЙ ПО ЗАМОЧКУ ДВАЖДЫ, ЧТОБЫ РАЗБЛОКИРОВАТЬ ФОН. На месте замочка появится галочка.
И начинаем убирать фон. Самое главное убрать его как можно аккуратнее вокруг объекта, который хотим очистить от фона. Поэтому применяем все возможные инструменты. Сначала я обрежу картинку, что б убирать фон осталось как можно меньше.
Затем вновь беру волшебную палочку, и убираю ею как можно больше фона вокруг птички. Щелкая для этого неоднократно в разных местах, и очищая их как и в первом случае.
Но поскольку фон у картинки неоднотонный, палочкой можно убрать совсем мало. Поэтому берем другой инструмент ЛАССО, и мышкой выделяем контур, который хотим видеть в клипарте, щелкая почаще мышкой, если меняете направление лассо. Когда замкнете круг, сделайте в этом месте двойной щелчок мыши. Убираем грубо, что б не испортить птичку неровной линией, сначала примерно половину.
И жмем так же как и в предыдущей картинке
1Редактировать
2 Очистить
Вот что у нас получилось.Теперь так же обводим вторую половину ненужного фона,
И снова очищаем. Птичка у нас уже вся без фона, правда довольно грубо. Если у вас остались грубые края, прямые линии, которые надо сгладить, или какая то шероховатость, то это все убираем инструментом ЛАСТИК
В открывшейся табличке выбираем нужный
и АККУРАТНО СТИРАЕМ ВСЕ ТО, ЧТО ОСТАЛОСЬ НЕНУЖНОГО.
Не бойтесь стереть что то нужное. Всегда можно вернуть то что было до этого хода. Для этого жмем
1,Редактировать
2, ОТМЕНИТЬ.
У вас отменится последний ход до последнего щелчка мыши, повторная отмена, отменит более ранние действия.
И еще ВНИМАНИЕ. Чтоб заработал ластик, щелкните инструментом ЛАССО по картинке, что б нигде не было ВЫДЕЛЕНИЯ, ни ЛАССО, ни ВОЛШЕБНОЙ ПАЛОЧКИ. Если у вас будет мигать какое то выделение, то ластик может не сработать. Погасите это выделение, щелкнув инструментом ЛАССО по картинке.
Вот и все. Нам потребовалось всего три инструмента, и чуточку терпения. И нужная картинка у вас в блоге.
Сохраняем так же, ОБЯЗАТЕЛЬНО В ФОРМАТЕ PNG
Жмем ФАЙЛ- СОХРАНИТЬ , Пишем название нашего клипарта, выбираем формат PNG и нажимаем на “Да”
Вот что у нас было, и что получилось. Для примера сойдет, но можно сделать все гораздо аккуратнее.
По просьбам читателей даю ссылку на некоторые, наиболее часто спрашиваемые уроки.
Все о тексте для помсто СМОТРИМ ЗДЕСЬ
Как сделать простой клипарт ИЩИТЕ ЗДЕСЬ
Сайт для загрузки фотографий, подобный радикалу. ОПИСАН ЗДЕСЬ
Успехов в вашем творчестве.
Из блога ГАЛИНЫ ШАДРИНОЙ
Источники:
https://photoshophomeless.blogspot.com/2011/11/blog-post_1924.html
https://kalejdoskopphotoshopa.ru/kak-sdelat-klipart-v-fotoshope.html
https://www.liveinternet.ru/users/streglova/post273148864