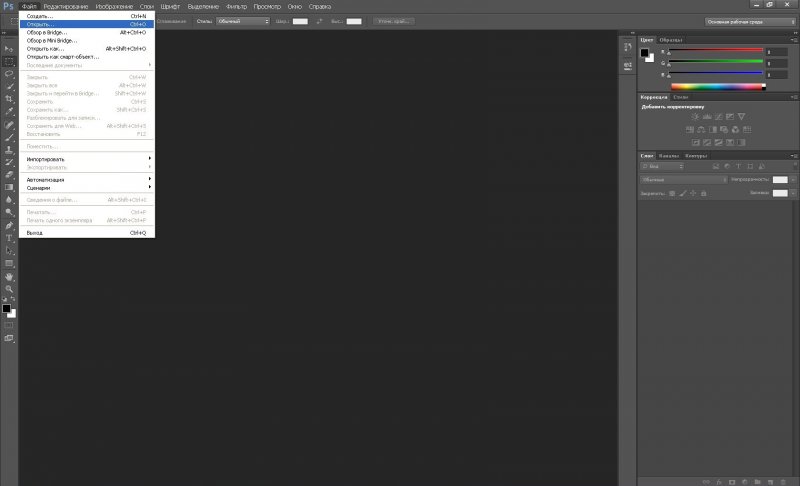Как сделать макет сайта в фотошопе
Создание дизайна сайта в Photoshope: знакомство с редактором и его возможностями
Дата публикации: 2016-06-16
От автора: добрый день, друзья! Сегодня у нас на очереди непростая и очень объемная тема — создание дизайна сайта в Photoshope. В целом, все, что касается создания рабочих макетов сайтов, это практические уроки, и в интернете информации об этом крайне мало. Умельцев много, много рекламы и платных курсов, вебинаров… но, по сути, бесплатно делиться секретами и тонкостями никто не хочет. Типа, попробуйте, помучайтесь, и убедитесь, что «без меня» вам не справиться.
В этой статье я постараюсь ответить на самые распространенные вопросы, осветить, так сказать, общее направление. Уверен, мои советы вам пригодятся!
Photoshop и веб-дизайн
С создания функциональных макетов будущих сайтов начинается 98% проектов веб-дизайна, и практически все они сейчас рисуются в Фотошопе. Что же такое макет?
Дизайн-макет сайта — это прототип интернет-ресурса (портала, блога, торговой площадки и т. д.), отдельно взятой его странички, лендинга, графический образ с прорисованными деталями различных уровней. Картинка может быть общей, а может достаточно подробно давать представление обо всем структурном наполнении сайта, навигации и даже информационном контенте.
В идеале, на выходе должна получиться многослойная раскладка, полностью готовая к верстке и кодированию. Дизайн сайта в Фотошопе имеет ряд обязательных элементов:
Веб-дизайн. Быстрый старт
Изучите курс и узнайте, как создать дизайн и протопип сайта в Figma
Но начинается все, естественно, с концепции. Тут может быть два варианта: или дизайнер получает готовый плоский рисунок, который необходимо воплотить в объеме, или «концепцию». Под концепцией каждый заказчик понимает свое: название, целевую аудиторию, просто общий перечень неких функций и задач, что угодно.
Но дизайн-макет — это уже не бла-бла-бла, а функциональный интерфейс, с готовой формой подачи информации, эстетичный и практичный.
С чего начать разработку макета?
Заказчики не всегда попадаются люди творческие, не все окончательно могут объяснить чего хотят, и как это должно выглядеть. Задача веб-дизайнера — задавать умные вопросы и получать умные ответы! Чем умнее спросишь, тем меньше будешь переделывать
Как я предлагаю подойти к разработке дизайна сайта в photoshop, буквально по шагам.
Пункт номер раз. Макет надо прорисовать на бумаге. Общими графическими формами — квадратиками, кружочками, прямоугольниками расставить по местам шапку, основное меню, статьи, фото, разделы, сайдбары, рекламу. Детали здесь не важны, главное — распланировать пространство.
У любого макета есть технические требования, вот на них и нужно нанизать ваш скелет. Сделайте несколько набросков, в сравнении все познается лучше. Какие-то варианты могут быть отвергнуты категорично, это тоже хорошо, отрицательный результат — тоже результат. Двигаемся дальше.
Пункт второй. Бумажный вариант в карандаше согласован, можно переходить к цветовому решению. Опять-таки можно обойтись рисунками, но более профессионально уже будет работать в графических программах. Можно в плоских, не принципиально.
Пункт три. Для того чтобы сделать действительно качественный дизайн-макет, не постесняйтесь зайти на ресурсы конкурентов. Определились с нишей и основными ключевыми запросами, забиваем их в Google или Yandex.
Нас интересует максимум ТОП-10. Проанализируйте функционал этих сайтов. В контент особо не вникайте, тестируйте навигацию. Станьте на время обыкновенным пользователем, который пришел на сайт по запросу и ищет для себя самый удобный и релевантный ресурс.
Если все ваши передвижения интуитивно понятны, и вы не тратите время на поиск необходимых кнопок, указателей, то постарайтесь отметить, с помощью чего достигнут такой результат. И наоборот, зафиксируйте себе, что вас раздражало, мешало, может меню кривое или много баннеров, рекламы. Ну и т. д. Ваша задача — объективно оценить основных конкурентов, взять на заметку достоинства и исключить явные недостатки.
Ну, это, как вы понимаете, теория, уделим время практике, и посмотрим, как создать дизайн сайта в Фотошопе, когда уже точно знаешь, что нужно нарисовать.
Дизайн-макет в Photoshope
Создание дизайна сайта в фотошопе, неважно, примитивного или мега крутого, всегда начинается с создания документа.
Документ
Стандартный макет имеет ширину 960 пикселей. Открываем «Документ» — Новый — задаем размеры. 1200*1500 пикселей будет достаточно, разрешение оставляем 72.
Веб-дизайн. Быстрый старт
Изучите курс и узнайте, как создать дизайн и протопип сайта в Figma
Теперь выделяем весь документ (клавиши Ctrl+A), нам нужно определить область в 960 пикселей и добавить направляющие.
В меню программы выбираем «Select/Выделение» — «Transform Selection/Трансформировать выделенную область». В свойствах устанавливаем значение ширины — 960 и фиксируем рабочую область макета. Направляющие оставляем на границах выделения.
Распространенной ошибкой дизайнеров является расположение контента в пределах рабочей области макета и ручной отступ. На стандартном экране это допустимо, но при открытии страницы на телефоне или планшете текст просто-напросто прилипнет к краю. Как это исправить?
Заходим «Select/Выделение» — «Transform Selection/Трансформировать выделенную область», и уменьшаем выделение до 920 пикселей. Макет автоматически разместится по центру, и у вас получится отступ в 20 пикселей с каждой стороны. При изменении ширины не забывайте переустанавливать направляющие.
2. Шапка и текстура
Для создания шапки надо отделить пространство в верхней части макета, например в 460 пикселей. Достаточно эффектно смотрятся градиенты цвета. Делаются они так:
выделенная область заливается 1 цветом;
в меню выбираются стили слоя;
«Gradient Overlay/Наложение градиента».
Объем можно добавить подсветкой:
создается новый слой;
выбирается мягкая кисть размером 600 px;
для кисти устанавливается цвет #19535a;
в 1 клик в нужной части шапки рисуется блик.
Расскажу еще про одну функцию — текстуру. Из любого цвета можно сделать текстурную картинку:
инструментом «Pencil Tool/Карандаш» рисуем 2 точки;
видимость фонового слоя временно отключаем;
через меню «Edit/Редактирование» — «Define Pattern/Определить узор» получаем готовую текстуру.
Ну как, получилось? Увлекает процесс? Начало положено, вы на пути потрясающих экспериментов, которые открывает для вас графический Photoshop.
Теперь самое время открыть Фотошоп, который для веб-дизайна давно стал незаменимым помощником, и сделать набросок какого-нибудь простенького макета из 2–3 цветов и шапки Уверен, у вас все получится, и совсем скоро вам не придется подглядывать, что умеет тот или иной инструмент. Практика и искренний интерес к делу — залог успеха! Желаю вам удачи. На этом у меня все! Подписывайтесь на обновления, и вы не пропустите самый интересные статьи. Пока, до новых встреч!
Веб-дизайн. Быстрый старт
Изучите курс и узнайте, как создать дизайн и протопип сайта в Figma
Веб-дизайн. Быстрый старт
Изучите курс и узнайте, как создать дизайн и протопип сайта в Figma!
Как сделать дизайн сайта в фотошопе с нуля
Дизайн это один из этапов в процессе создания сайта. От того как будет выглядеть сайт зависит первое впечатление посетителя, комфорт пребывания и удобство пользования сайтом. Статья не описывает основы дизайна, их можно почерпнуть из соответствующей литературы. Статья описывает сам процесс и некоторые его тонкости. Конечный результат которого можно найти в конце страницы.
Существует много программ для создания дизайна, в том числе и для сайта. Однако в данной статье я рассмотрю, как сделать дизайн сайта в фотошопе с нуля своими руками. Так как считаю, что именно эта программа наиболее удобна для этой цели.
В статье используются названия инструментов и термины описание, которых не реально включить в данный материал из за объема. Поэтому если ты впервые открыл(а) эту программу, то нужно сначала изучить азы работы с ней. Еще рекомендую ознакомится с материалами раздела “Photoshop”.
Создание и подготовка файла проекта
Для начала нужно открыть фотошоп, кликнуть в левом верхнем меню программы “Файл > Создать”. И настроить новый файл следующим образом:
- Дать имя своему макету, у меня на примере “mysite“
- Ширину рекомендую выбрать в зависимости от разрешения монитора минус 20px. У меня разрешение 1440х900px. А высоту сделать 1200px, при необходимости в будущем можно будет ее увеличить.
- Единицы измерения установи в “Пикселях“. Разрешение “72” Пиксели/дюйм.
- Жми “OK”. И сохраняй его как psd “Файл > Сохранить как. ” в нужной папке.
Создай новый слой и сделай его активным. Выбери инструмент “Прямоугольник“, установи в параметрах инструмента значение “Пиксели” и создайте прямоугольник размером 1000х1200px (его заливка будет зависеть от того, какой цвет фона выбран основным).
Теперь слой с прямоугольником нужно разместить по центру холста. и установить направляющие по краям. Направляющие имеют полезное свойство прилипать к границам активного слоя.
Теперь нужно установить отступы внутри прямоугольника и поставить направляющие. Для этого я пользуюсь инструментом для выделения “Прямоугольная область“. А именно создаю выделенную область нужного размера, перетаскиваю ее в нужное мне место и тяну направляющую пока она ни прилипает к краю выделенной области. Обычно я устанавливаю отступы 15-20px.
Получится вот так:
Все первоначальная настройка макета окончена.
Рекомендую сохранить его как шаблон и использовать каждый раз когда потребуется макет такого типа.
Сохрани, то что получилось “Файл -> Сохранить для Web -> PNG-24“
Теперь открой в проводнике или файловом менеджере папку с сохраненным файлом:
- Правый клик на файле
- В контекстном меню “Открыть с помощью”
- Выбери браузер которым пользуетесь (у меня hrome).
- После того как изображение откроется наведи на него курсор, он сменится на лупу с плюсиком
- Кликни один раз для отображения изображения в полный размер.
Теперь можно видеть как выглядит макет в реальном размере. Когда производишь изменения файле повторяй процедуру, но вместо того что бы каждый раз открывать файл через контекстное меню просто нажимай F5 в браузере и оно будет обновляться.
Создание шапки сайта
Теперь залей слой, который мы использовали для установки направляющих, белым цветом. И приступим к созданию шапки сайта. Для этого создай новую группу слоев и назови ее “Шапка сайта”
Разместим логотип компании. Я его поставлю традиционно с левой стороны. Это является не обязательным местоположением, но принято размещать логотип именно слева или по центру макета.
Это связанно с тем, что попав на сайт пользователь сразу определит к какой именно организации принадлежит сайт, к тому же большинство пользователей визуально изучают страницу начиная с верху, слева на право. Если нарисовать линию, то получится нечто похожее на букву Z.
Что бы добавить свой логотип (если его нет, то читай Как сделать логотип онлайн) нужно:
- Открыть его в Photoshop. Желательно, что бы он был хорошего качества и имел формат png с прозрачным фоном.
- Выбрать инструмент “Перемещение” (это стрелочка напоминающая курсор)
- Открой вкладку с логотипом
- Наведи курсор на изображение логотипа
- Нажми и не отпускай левую кнопку мыши
- Тащи изображение на вкладку с макетом
- Не отпуская кнопки задержи без движения курсор на нужной вкладке до тех пор пока она не станет активной и не появится твой макет
- Теперь тяни курсор на холст с макетом и отпусти левую кнопку мыши.
Если все правильно логотип скопируется новым слоем на холст с макетом.
Теперь нужно подогнать размер логотипа (комбинация клавиш ctrl+t) таким образом, что бы он был не сильно большим, но и не был мелким и выровняй его левый край по направляющей. Что бы проверить правильно ли подобран размер сохрани свой макет в формате png-24 и открой в браузере.
Теперь я создаю новую группу слоев и называю ее телефоны. При помощи инструмента “Текст” пишу “Горячая линия” и номер телефона организации “+7 (3435) 25-60-60”. Я разместил телефон в шапке по двум причинам. Первая это наличие телефона с правой стороны в шапке уже привычно пользователям, так сделано на большинстве сайтов компаний. Вторая, если это сайт компании, то многие посетители почитав, то что их интересуют наверняка захотят позвонить и им не придется открывать страницу контакты. Я так же подобрал подходящий на мой взгляд шрифт, размер и выровнял телефон по правой внутренней направляющей.
Располагая элементы на странице помни о соотношении размеров и цветов. Страница должна быть сбалансирована. Если элементы находятся на одной линии выравнивай их с помощью направляющих (по нижнему краю, верхнему или центру всех элементов на линии)
Создание дизайна главного меню сайта
Для того что бы сделать меню я выбрал инструмент “Прямоугольная область“, создал 2 прямоугольника разного размера и с разным цветом и поместил больший сверху а меньший снизу. На верхний наложил эффект градиента. Вот что получилось:
Теперь нужно добавить пункты меню и подобрать для них подходящий цвет (один пункт меню я оставил белым – это нужно для того что бы показать как будет выглядеть пункт меню при наведении курсора мыши)
Теперь, что бы менюшка лучше смотрелась, а пункты меню имели визуальные разделители я добавил полоски по 2 пикселя в ширину. Один пиксель сделал чуть темнее, а другой чуть светлее основных цветов градиента прямоугольника. Потом размножил и распределил их между пунктами меню.
И на последнем шаге я добавил hover эффект (эффект при наведении курсора мыши) для одного из пунктов меню.
Создание дизайна левого меню сайта
Честно говоря это меню сделано в том же стиле и мало отличается от предыдущего по методу его создания поэтому весь процесс описывать не буду. Однако хочу заострить внимание на следующих моментах:
- Разделение места при создании дизайна вопрос больной и требует особого внимания. Я для себя решил, что левое меню не должно быть больше 250 px так как большая ширина съедает место у контента. Однако все зависит от конкретного макета
- Отступы между блоками не следует делать меньше 10 px. На мой взгляд оптимальными значениями являются 10px, 15px, 20px
- Что бы сделать пунктирную линию в фотошопе прочитайте соответствующую статью
- Создавая пункты меню я не делал для каждого пункта отдельный текстовый слой. Можно это сделать в одном слое начиная каждый пункт с новой строки (через ентер), а потом просто отрегулировать меж строчный интервал в окне “Символ”
Я использовал 14 размер и стандартный для Windows шрифт “Verdana“
Старайся использовать стандартные шрифты по максимуму. Так как при просмотре сайта пользователь используется шрифты своей системы.
Получилось вот такое меню:
Дизайн содержимого сайта
Теперь пришло время изобразить как будет выглядеть содержимого сайта. По идее нужно отрисовывать все типы содержимого сайта. А именно главная страница, формы, раздел новости и т.д., я же ограничусь простой текстовой страницей сайта.
У любой страницы должен быть заголовок и собственно сам контент. Для начала я установлю две направляющие. Первую горизонтальную по верхнему краю меню. Вторую вертикальную на расстоянии 20px от левого края левого меню.
Далее создаю слой с заголовком, слой с текстом и перетаскиваю заранее подготовленные изображения кофе. Что бы текстом было управлять легче возьми инструмент “Текст” и нажми левую кнопку мыши и потяни по диагонали. Получится прямоугольник определенного размера. Теперь можно скопировать туда текст, форматировать его и менять размер блока теста при необходимости.
Получилось вот что:
Дизайн подвала сайта
В подвал сайта обычно помещают счетчики, дополнительные дублирующие меню, копирайт и т.д. Я так и сделал, разве что меню не разместил.
Создаем два прямоугольника по аналогии с меню и размещаем счетчики и прочую информацию, что бы получилось вот так:
Мы рассмотрели как сделать дизайн сайта в фотошопе (photoshop) с нуля своими руками. А дальше все зависит от Ваших творческих способностей и владения программой.
Создание дизайна сайта в фотошопе с нуля
Прежде чем верстать шаблон сайта в HTML/CSS, его надо проработать. Отрисовывать дизайн принято в программе Photoshop. Готовый макет сохраняется в файл формата .PSD.
В качестве примера создадим дизайн сайта на рисунке ниже.
1. Открываем Photoshop и создаём в нём новый документ (Файл -> Создать или Ctrl+N).
2. Устанавливаем начальные параметры. На практике продумать дизайн с точностью до пикселя практически невозможно — в процессе вёрстки обязательно нужно будет что-то поменять, переместить, переделать. Поэтому размеры можно задавать приблизительные, причём ширину и высоту документа желательно указывать заведомо больше планируемых размеров сайта, чтобы в макете точно уместились все элементы. Наш документ сделаем 1000 пикселей шириной и 1500 пикселей высотой. Обратите внимание: пикселей, а не сантиметров. Другие параметры можно не трогать.
3. Включаем линейки. Во время работы они понадобятся, ведь линейки позволяют очень точно отмерять расстояния. Проверьте, включены ли линейки у вас. Если да, то вы увидите шкалы рядом с левой и под верхней панелью инструментов.
Если линеек нет — включите их (Просмотр -> Линейки или Ctrl+R).
Линейки должны показывать величину в пикселях. Чтобы переключиться на них с другой меры длины, щёлкните на линейке правой кнопкой мыши и в открывшемся меню установите соответствующий флажок.
4. Проверяем, чтобы размер шрифта был указан в пикселях, а не в пунктах. Если настроено не так, идём в Редактирование -> Настройки -> Основные, в отобразившемся окне переходим на вкладку Единицы измерения и линейки, в выпадающем списке Текст выбираем Пиксели и нажимаем OK.
5. Сразу делаем подложку сайта. У нас это градиентная заливка оранжевого, переходящего в жёлтый цвет. На панели слева выбираем инструмент Градиент.
На появившейся вверху панели жмём кнопку Зеркальный градиент, выбираем цвет на палитре левее.
Используя инструменты открывшегося окна Редактор градиентов, выбираем нужные цвета. Чтобы задать точный цвет контрольной точки, щёлкните на ней, нажмите кнопку Цвет и в окне палитры цветов укажите его в формате RGB, HSB, CSS или любом другом из доступных.
В результате манипуляций градиент получился следующим.
Чтобы применить градиент к текущему слою, проводим над ним указателем, удерживая при этом нажатой левую кнопку мыши.
6. Сохраняем подложку в файл. То, что мы сделали, должно отображаться под основной страницей и занимать всё окно браузера целиком — своего рода подложка. Например, ширина сайта — 800 пикселей, а разрешение экрана у пользователя гораздо больше. Оставшееся пространство (всё, кроме тех самых 800px, которые будут заняты блоком страницы) заполнится градиентным фоном.
Так как разрешение экрана нельзя предугадать, из созданного фона можно вырезать полоску толщиной в один пиксель и сохранить как картинку. Браузер будет заполнять задний фон ею по всей ширине.
Сохранить такую узкую полоску несложно.
6.1. Выбираем инструмент Прямоугольная область.
6.2. Выделяем полоску произвольной ширины, но по всей длине слоя.
6.3. Копируем выделенную область (Ctrl+C).
6.4. Создаём новый документ (Ctrl+N), устанавливаем для него ширину 1 пиксель и вставляем скопированное (Ctrl+V).
6.5. Сохраняем файл в JPG-формате.
7. Создаём фон страницы. Фоном будет простой белый цвет. Выбираем инструмент Прямоугольник и в окне свойств задаём нужные параметры. У нас получился прямоугольник 800×1100 пикселей, левый верхний угол которого лежит в точке 100,0.
8. Делаем фон шапки. Градиентная заливка, похожая на подложку, размерами 780x80px.
Сохраняем его отдельным графическим файлом шириной в 1 пиксель, как делали это с подложкой.
9. Создаём верхнее меню. С помощью инструмента Горизонтальный текст добавляем на макет первый пункт меню — Главная. Слой создастся и даже переименуется автоматически, так что с ним можно ничего не делать.
Здесь важно, чтобы все пункты распределились равномерно, поэтому крайне рекомендуется использовать линейки. Чтобы вытянуть вертикальную, проведите указателем, удерживая при этом нажатой кнопку мыши, слева направо. С помощью линеек отмеряйте расстояние, учитывая, что каждый пункт меню должен занимать в нашем случае 120 пикселей.
10. Аналогично вставляем остальные пункты меню.
11. Добавляем логотип. У нас уже есть готовый, поэтому его остаётся только аккуратно вставить в макет. Для этого нажимаем Файл -> Открыть, затем щёлкаем на изображении и, удерживая нажатой кнопку мыши, перемещаем его на заголовок документа-шаблона, когда он откроется, перетаскиваем картинку в нужное место макета и отпускаем кнопку мыши.
12. Пишем имя и слоган сайта. Уже известным нам инструментом Горизонтальный текст дополняем уже почти созданный логотип надписями.
13. Переходим к боковой панели. Для начала создадим и сохраним отдельным файлом градиентную заливку для её заголовков. С инструментами знакомы, пояснения не требуются.
14. Добавляем на только что созданный градиент текст-заголовок информационного блока.
15. Рисуем обрамление области. Для этого достаточно использовать прозрачный прямоугольник с чёрными линиями контура. Выбираем инструмент Прямоугольник, задаём тип заливки фигуры Нет цвета, щёлкаем значок Задать тип штриха фигуры и выбираем чёрный цвет, иначе линий не будет. Если контур получился слишком толстым, устанавливаем ширине линий значение 0,5 пт.
16. Ниже добавляем заголовок блока с градиентной заливкой, как в п. 12-13.
17. Создаём блок меню левой панели. Добавляем оранжевый прямоугольник шириной 100px с жёлтым контуром 0,2 пт.
18. Добавляем на него текст.
19. С помощью дублирования слоёв и линеек создаём ещё пять пунктов меню левой панели.
20. Прописываем текст в основной части страницы, используя всё тот же инструмент Горизонтальный текст.
21. Добавляем фото в основную часть страницы, как мы делали это с логотипом. Для копирования изображения просто перемещайте его мышью, удерживая при этом нажатой клавишу Alt. Если вдруг картинка не подходит по размеру, используйте инструмент Трансформация (Ctrl+T).
22. Рисуем фон нижней части сайта — оранжевый градиент длиной 64 пикселя.
23. Сохраняем полоску нижнего фона шириной 1 пиксель в отдельный графический файл.
24. Уменьшаем высоту страницы. Получилось так, что все элементы уже прорисованы, а лишнее место ещё осталось. Вот тут-то нам и пригодились осмысленные имена слоёв. Среди прочих выбираем фоновый слой (у нас он так и называется — Фон) и с помощью инструмента Трансформация уменьшаем высоту нашего белого прямоугольника до нижнего края футера страницы.
25. Сохраняем шаблон в файл формата .PSD (Файл -> Сохранить).
26. Результатом сего действа и стал ещё простой, но уже нормально выглядящий шаблон сайта.
Теперь из PSD-макета остаётся средствами HTML/CSS сверстать шаблон сайта, но об этом я расскажу уже в следующей статье.
Полезные ссылки:
- Основы HTML — бесплатный 2-х часовой видеокурс по основам HTML;
- Бесплатный курс по верстке сайта — пример блочной вёрстки с чистого листа;
- Вёрстка сайта с нуля 2.0 — полноценный платный курс;
- Создание приложений для Android — для тех, кто давно хотел попробовать себя в мобильной разработке (не для новичков).
Источники:
https://webformyself.com/sozdanie-dizajna-sajta-v-photoshope-znakomstvo-s-redaktorom-i-ego-vozmozhnostyami/
https://www.opengs.ru/site/dizajn-sajta.html
https://www.seostop.ru/sozdanie-saita/html-css/shablon.html