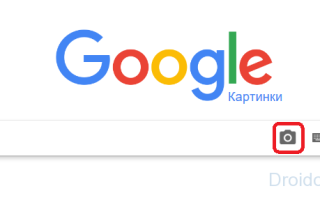Как сделать поиск по фотографии
5 способов поиска по фото или картинке
Автор: admin · Опубликовано Февраль 18, 2017 · Обновлено Июль 28, 2017
Найти что-то в интернете не всегда просто. В обилии информации теряется важное, если же вы неправильно сформируете запрос для поисковика, то получить нужные сведения станет еще труднее. А как быть в том случае, если надо найти картинку? Стандартный поиск по фото в Яндексе и Google ищет снимки по текстовому описанию, прописанному рядом с ним или в коде страницы. Разберемся, с помощью каких сервисов нужно искать фотографию только по графическому изображению.
Пригодится поиск по картинке в разных ситуациях, чтобы обнаружить:
- своя или чужая фотография установлена у пользователя в социальной сети;
- кто изображен на фото – если вы никак не можете вспомнить фамилию известного актера или спортсмена;
- профиль человека в соцсети;
- уникальное перед вами изображение или дубликат;
- такой же фотоснимок, но в другом качестве (более высоком разрешении, цветной вместо черно-белого).
Причины искать изображение могут быть разные, но алгоритм действий при этом почти не отличается. Подробно расскажем, как найти похожую картинку в интернете быстро и бесплатно.
Google Картинки
В Гугл поиск по фото реализован в сервисе «Картинки», доступном по адресу https://www.google.ru/imghp. Интерфейс похож на стандартный, но в качестве запроса он использует изображения.
Также вы можете в результатах любого поиска перейти на вкладку «Картинки».
В строке, куда обычно вводят запрос, появился значок в виде фотоаппарата. Нажмите на него, появится окно выбора изображения с 2 вкладками – ввести ссылку или загрузить с компьютера. Чтобы проверить картинку из интернета – кликните на ней правой кнопкой мыши, скопируйте адрес и вставьте его в поле запроса. Если нужное изображение сохранено на компьютер, выберите «Загрузить файл» – откроется стандартный диалог выбора.
Если вы пользуетесь браузером Google Chrome, нужную фотографию можно просто перетащить в поисковую строку. Выберите изображение, находящееся на компьютере, перенесите его в браузер, удерживая левую кнопку мыши зажатой. Чтобы найти человека по фото из интернета, в Хроме щелкните правой кнопкой мыши, в меню выберите пункт «Найти картинку (Google)».
Страница результатов содержит предположение о том, кто изображен на фотографии. Google определил совершенно правильно – перед нами М. Ю. Лермонтов. Вы можете открыть изображение в другом размере или посмотреть похожие.
Яндекс Картинки
Подобный сервис поиска по фото есть и в Яндексе на https://yandex.ru/images/. По сообщениям разработчиков, алгоритм ищет не только полные копии исходного снимка, но и незначительно от него отличающиеся. Поэтому в найденном могут попасться разные фотографии одного здания.
По щелчку на значке фотоаппарата открывается окно для выбора файла (открыть или перетащить с компьютера) и вставки адреса ссылки.
Представление результатов по лицам немного отличается – сначала можно выбрать картинку в других размерах, затем идут похожие на нее и сайты, где встретились изображения. В отличие от Google, Яндекс не сообщает в явном виде, кто изображен на снимке. Это может затруднить поиск человека по фото, особенно если вы ищите не популярную знаменитость. Зато более наглядно представлено наличие других размеров фотоснимка – так легко подобрать наилучшее разрешение.
TinEye
Англоязычный сервис https://www.tineye.com/ работает на основе технологий распознавания объектов, его база содержит 17,5 миллиардов проиндексированных записей. На главной странице расположена строка для ввода адреса исходного снимка, чтобы открыть файл с компьютера – нажмите кнопку со стрелочкой.
В результате вы увидите список страниц, на которых было найдено подобное изображение. Поиск дубликатов фото работает неплохо, но вам опять же не сообщат, кто показан на снимке – это придется вычислять на перечисленных в выдаче сайтах.
Расширение PhotoTrackerLite
Чтобы искать подобные снимки, не переходя на другие сайты, установите расширение для браузера PhotoTrackerLite. Это не отдельная программа для поиска по образцу, а небольшое дополнение, которое встраивается в Google Chrome, Opera или Яндекс.Браузер, добавляя веб-обозревателю новые функции. Разберем процесс установки расширений на примере Хрома, в других приложениях действуйте аналогично.
Нажмите на кнопку с тремя точками справа от поисковой строки, в меню выберите «Дополнительные инструменты» и «Расширения».
Появится список уже установленных дополнений, под ними кликните «Еще». Откроется интернет-магазин, из которого вы можете установить сотни бесплатных расширений. Введите запрос, в результатах выберите PhotoTrackerLite – приложение объединяет в себе возможности Google, Яндекс, TinEye и обозревателя Bing. Нажмите синюю кнопку «Установить», дополнение будет встроено в браузер.
На панели появится значок дополнения – лупа на зеленом фоне. По щелчку на ней отображается меню – выберите, какие поисковые системы использовать. По умолчанию включены все четыре сервиса. В дополнительных настройках можно установить – отображать ли иконку быстрого поиска и где выводить результаты – в активных или фоновых вкладках.
Для поиска одинаковых фотоснимков наведите курсор мыши на исходное изображение, щелкните правой кнопкой, в меню выберите появившийся пункт «Искать это изображение».
Если вы не отключили в настройках PhotoTrackerLite отображение иконки, для быстрой активации расширения наведите курсор мыши на нужную картинку – в нижнем правом углу появится значок с лупой.
По щелчку дополнение откроет в браузере вкладки для каждого из выбранного в настройках сервиса, где будут загружены результаты обработки запроса выбранной фотографии. Вы можете последовательно перейти на каждую из них и сравнить найденные картинки.
Найти в социальной сети
В социальных сетях далеко не все пользователи публикуют на своей страничке личные снимки. Если же фотографии настоящие, то обнаружить понравившуюся девушку, не зная ее имени и фамилии все равно будет сложно. Разберемся, как можно найти человека в одноклассниках и ВКонтакте только по фотографии.
Сервис FindFace может отыскать людей по фото в Твиттере (https://findface.me) и ВКонтакте https://findface.ru/. Подробнее об этом читайте в нашей статье Как найти двойника по фото.
Сервис VK Fake https://vkfake.ru/photo-search также проводит поиск людей ВКонтакте. Рассмотрим, как найти профиль человека по фотографии в интернете. Вставьте в строку адрес исходного фотоснимка или загрузите его с компьютера. Сайт работает не быстро, время ожидания результатов составляет до 2 минут.
Вы увидите список аккаунтов, в которых была найдена заданная фотография. Кроме конкретного человека, этим способом можно отыскать клоны и фейки – страницы, на которых используются чужие фотоснимки.
Искать По Фото: (10)Сайтов Для Поиска Человека Онлайн
Как искать по фото что-то или кого-то в Интернете Онлайн? 10 сайтов Вам в помощь!
Здравствуйте, уважаемые друзья и гости блога Pribylwm.ru! Вы когда-нибудь пробовали искать по фото что-то в Интернете? Если не знать как это делать, то время потраченное на поиск, например, человека по фотографии, может затянуться. Чтобы такого не случалось, прочтите далее эту статью! Поехали …
В наши дни поисковые системы изображений более продвинуты, чем когда-либо. Независимо от того, какое изображение Вы хотите найти, скорее всего, с правильными ключевыми словами, поисковыми фильтрами и инструментами, Вы найдете его.
Нужно найти источник изображения? Сделайте обратный поиск изображений.
Хотите, чтобы изображение в высоком разрешении использовалось в Вашей следующей маркетинговой кампании или на вашем сайте? Используйте расширенные фильтры поиска изображений, чтобы найти изображения с правильными правами использования.
Даже если Вы просто хотите, чтобы в качестве обоев для рабочего стола использовалась большая красивая фотография, для этого также есть механизм поиска изображений.
Вот лучшие из них, без определенного порядка.
1. TinEye Обратный поиск изображений
TinEye — это поисковый движок с обратным изображением, который помогает Вам получать изображения и находить их в Интернете.
Инструмент позволяет выполнять поиск как по URL, так и по загруженным изображениям. Просто щелкните значок стрелки перед окном поиска и загрузите любое изображение со своего компьютера, чтобы найти его в Интернете.
Также имеется расширение TinEye Chrome для более быстрого поиска обратных изображений. Это позволяет Вам щелкнуть правой кнопкой мыши на любом изображении и найти его, используя технологию TinEye. Также об этом сервисе я уже писал не так давно. Вы можете посмотреть и узнать для себя что-то новое о том, как делать поиск человека по фото в Интернете онлайн.
2. Google Images — Чтобы искать по фото Все!
Вы не можете превзойти Google Images для основного поиска изображений. Просто введите ключевое слово и вперед.
Для более глубокого поиска также существует множество фильтров.
Например, когда я ищу «синюю птицу», я могу сузить фотографии до мультфильмов, старинных рисунков и иллюстраций или даже рисунков тату.
Более того, нажав «Инструменты», Вы получите доступ к большему количеству фильтров: размер, цвет, права на использование, тип фотографии и время ее загрузки / создания.
Это очень удобно для поиска именно того изображения, которое Вы хотите, а также изображений, которые не требуют авторских отчислений.
Google Обратный поиск картинок
Google Images также предлагает обратный поиск изображений. Чтобы получить к нему доступ, нажмите на значок камеры в поле поиска.
3. Поиск картинок Yahoo
Другим вариантом для поисковых систем изображений является Yahoo Image Search.
Этот инструмент похож на Google Images, но результаты немного отличаются, чтобы искать по фото что-то или кого-то.
Вы также заметите, что инструменты фильтрации не скрыты, но легко доступны.
4. Поиск изображений Bing
Хотите альтернативу Google?
Поиск изображений Bing немного отличается, потому что Вы начинаете видеть поток популярных / популярных изображений.
Тем не менее, расположение и функции по-прежнему очень близки к Google, и Вы увидите похожие результаты:
Одной из интересных функций является фильтр «Люди», который позволяет выбирать фотографии людей в зависимости от того, как они были сфотографированы (только лица или голова и плечи).
Довольно полезно, верно?
5. Инструмент визуального поиска Pinterest
Знаете ли Вы, что Pinterest имеет свой собственный инструмент визуального поиска, чтобы искать по фото, что угодно для Вас? Это имеет смысл, поскольку это платформа на основе изображений.
Это довольно просто в использовании:
- Войдите в свой аккаунт Pinterest.
- Нажмите на любую булавку в Вашей домашней ленте (или на любом профиле или доске).
- Нажмите на значок в правом нижнем углу закрепленного изображения.
Инструмент выдаст визуально схожие результаты с изображением, которое Вы искали.
Pinterest имеет довольно большую базу данных изображений благодаря созданным пользователем булавкам, так что это источник, который Вы не должны исключать, когда Вам нужно найти конкретное изображение.
- Разблокируйте возможности улучшить свои объявления Google.
БЕСПЛАТНЫЙ отчет анализирует ваши кампании, предлагает улучшения и дает Вам преимущество в течение 60 секунд.
6. Picsearch — Искать по фото что нужно Вам!
Ищете поисковую систему с более разнообразными результатами? Попробуйте Picsearch, чтобы искать по фото то, что Вам нужно в Интернете!
Вы не получите такие конкретные результаты, как в Google, Bing или Yahoo, но если Вам это не нужно, это может быть хорошим инструментом для поиска интересных фотографий, которые в целом соответствуют Вашему ключевому слову.
В расширенном поиске также есть приятная функция, которая позволяет фильтровать изображения по размеру, включая размер обоев.
7. Flickr — Искать по фото для профи!
Flickr — это другой вид поисковой системы изображений, потому что пул изображений создается любителями и профессиональными фотографами, которые делятся своими работами на платформе.
Если Вам нравится просматривать и искать по фото красивые фотографии, это Ваше место.
Если Вы ищете фотографии для использования в коммерческих или маркетинговых проектах, убедитесь, что Вы фильтруете свои поиски по правильной лицензии на использование.
8. Getty Images — Искать по фото и ключевому слову!
Вы можете искать по фото и по ключевому слову или искать по изображению — просто нажмите значок камеры в окне поиска.
Если Вы выполняете поиск по ключевому слову, функция автоматического предложения имеет несколько полезных опций, позволяющих сузить область поиска.
У Getty Images также есть невероятный набор поисковых фильтров, так что Вы никоим образом не найдете нужный тип изображения.
Помните: за любую фотографию, которую Вы хотите использовать, Вам придется платить за лицензию. Getty Images предлагает это лицензирование для каждого отдельного изображения, или Вы можете приобрести пакеты фотографий по фиксированной цене.
9. Shutterstock
Еще одна, более дешевая система поиска изображений и фотографий, не требующих оплаты — Shutterstock.
Их библиотека изображений такая же большая, как Getty Images, а их поисковые фильтры такие же глубокие.
Shutterstock предлагает пакеты изображений с предоплатой, а также годовые планы. Самая популярная из них включает 350 загрузок изображений в месяц.
Еще один хороший вариант для маркетологов с ограниченным бюджетом. Об этом сервисе стоковых фотографий я тоже уже писал в своем блоге, смотрите тут.
10. Электронные коллекции Нью-Йоркской публичной библиотеки
Собираетесь искать по фото высококачественные цифровые изображения, в том числе высококачественные сканы исторических книг, карт, бумаг, альбомов, бухгалтерских книг, фотографий и многого другого?
У цифровых коллекций NYPL есть обширный архив изображений в открытом доступе. Это означает, что Вы можете использовать и повторно использовать изображения любым удобным Вам способом.
Это отличная система поиска изображений для поиска уникальных фотографий.
Как только Вы начинаете искать по фото, для Вас будет очень интересно исследовать различные оцифрованные предметы.
Например, этот поиск привел меня к иллюстрированной странице из книги о нью-йоркской фауне.
Проще говоря, это изображения, которые Вы не найдете больше нигде.
Поисковые системы изображений разрываются с потенциалом
В целом, поисковые системы изображений лучше, чем когда-либо. Не соглашайтесь только на одно — используйте инструмент, который лучше всего соответствует Вашим потребностям, чтобы искать по фото то, что Вам нужно.
Убедитесь, что Вы играете с ключевыми словами и поисковыми фильтрами, чтобы найти эти скрытые от Вас «драгоценные фото«.
Кроме того, осмелюсь отклониться от ограничений Google. Вы никогда не знаете, что найдете. Вы просто можете быть приятно удивлены. Всем удачи и благополучия! До новых встреч!
Как найти похожую картинку, фотографию, изображение в интернет
Допустим у Вас есть какое-то изображение (рисунок, картинка, фотография), и Вы хотите найти такое же (дубликат) или похожее в интернет. Это можно сделать при помощи специальных инструментов поисковиков Google и Яндекс, сервиса TinEye, а также потрясающего браузерного расширения PhotoTracker Lite, который объединяет все эти способы. Рассмотрим каждый из них.
Поиск по фото в Гугл
Тут всё очень просто. Переходим по ссылке https://www.google.ru/imghp и кликаем по иконке фотоаппарата:
Дальше выбираем один из вариантов поиска:
- Указываем ссылку на изображение в интернете
- Загружаем файл с компьютера
На открывшейся страничке кликаем по ссылке «Все размеры»:
В итоге получаем полный список похожих картинок по изображению, которое было выбрано в качестве образца:
Есть еще один хороший способ, работающий в браузере Chrome. Находясь на страничке с интересующей Вас картинкой, подведите к ней курсор мыши, кликните правой клавишей и в открывшейся подсказке выберите пункт «Найти картинку (Google)»:
Вы сразу переместитесь на страницу с результатами поиска!
Поиск по картинкам в Яндекс
Укажите адрес картинки в сети интернет либо загрузите её с компьютера (можно простым перетаскиванием в специальную области в верхней части окна браузера):
Результат поиска выглядит таким образом:
Вы мгновенно получаете доступ к следующей информации:
- Какие в сети есть размеры изображения, которое Вы загрузили в качестве образца для поиска
- Список сайтов, на которых оно встречается
- Похожие картинки (модифицированы на основе исходной либо по которым алгоритм принял решение об их смысловом сходстве)
Поиск похожих картинок в тинай
Многие наверняка уже слышали об онлайн сервисе TinEye, который русскоязычные пользователи часто называют Тинай. Он разработан экспертами в сфере машинного обучения и распознавания объектов. Как следствие всего этого, тинай отлично подходит не только для поиска похожих картинок и фотографий, но их составляющих.
Проиндексированная база изображений TinEye составляет более 10 миллиардов позиций, и является крупнейших во всем Интернет. «Здесь найдется всё» — это фраза как нельзя лучше характеризует сервис.
Переходите по ссылке https://www.tineye.com/, и, как и в случае Яндекс и Google, загрузите файл-образец для поиска либо ссылку на него в интернет.
На открывшейся страничке Вы получите точные данные о том, сколько раз картинка встречается в интернет, и ссылки на странички, где она была найдена.
PhotoTracker Lite – поиск 4в1
Расширение для браузера PhotoTracker Lite (работает в Google Chrome, Opera с версии 36, Яндекс.Браузере, Vivaldi) позволяет в один клик искать похожие фото не только в указанных выше источниках, но и по базе поисковика Bing (Bing Images)!
В настройках приложения укажите источники поиска, после чего кликайте правой кнопкой мыши на любое изображение в браузере и выбирайте опцию «Искать это изображение» PhotoTracker Lite:
Есть еще один способ поиска в один клик. По умолчанию в настройках приложения активирован пункт «Показывать иконку быстрого поиска». Когда Вы наводите на какое-то фото или картинку, всплывает круглая зеленая иконка, нажатие на которую запускает поиск похожих изображений – в новых вкладках автоматически откроются результаты поиска по Гугл, Яндекс, Тинай и Бинг.
Расширение создано нашим соотечественником, который по роду увлечений тесно связан с фотографией. Первоначально он создал этот инструмент, чтобы быстро находить свои фото на чужих сайтах.
Когда это может понадобиться
- Вы являетесь фотографом, выкладываете свои фото в интернет и хотите посмотреть на каких сайтах они используются и где возможно нарушаются Ваши авторские права.
- Вы являетесь блогером или копирайтером, пишите статьи и хотите подобрать к своему материалу «незаезженное» изображение.
- А вдруг кто-то использует Ваше фото из профиля Вконтакте или Фейсбук в качестве аватарки на форуме или фальшивой учетной записи в какой-либо социальной сети? А ведь такое более чем возможно!
- Вы нашли фотографию знакомого актера и хотите вспомнить как его зовут.
На самом деле, случаев, когда может пригодиться поиск по фотографии, огромное множество. Можно еще привести и такой пример…
Как найти оригинал заданного изображения
Например, у Вас есть какая-то фотография, возможно кадрированная, пожатая, либо отфотошопленная, а Вы хотите найти её оригинал, или вариант в лучшем качестве. Как это сделать? Проводите поиск в Яндекс и Гугл, как описано выше, либо средствами PhotoTracker Lite и получаете список всех найденных изображений. Далее руководствуетесь следующим:
- Оригинальное изображение, как правило имеет больший размер и лучшее качество по сравнению с измененной копией, полученной в результате кадрирования. Конечно можно в фотошопе выставить картинке любой размер, но при его увеличении относительно оригинала, всегда будут наблюдаться артефакты. Их можно легко заметить даже при беглом визуальном осмотре.
Уважаемые читатели, порекомендуйте данный материал своим друзьям в социальных сетях, а также задавайте свои вопросы в комментариях и делитесь своим мнением!
Источники:
https://droidov.com/poisk-po-foto-v-internete
https://pribylwm.ru/poleznye-programmy/iskat-po-foto-10-saytov.html
https://webtous.ru/poleznye-sovety/kak-najti-poxozhuyu-kartinku-fotografiyu-izobrazhenie-v-internet.html