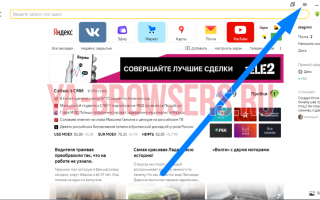Как сделать поисковик гугл вместо яндекса
Как сделать Google главной страницей
Чтобы сайт google.ru всегда был у вас под рукой, сделайте его главной страницей.
Как изменить главную страницу
Выберите один из браузеров, указанных ниже, и следуйте инструкциям. Если ваш браузер не упомянут, то чтобы найти, как изменить в нем главную страницу, перейдите в раздел “Справка”.
- Откройте в браузере страницу www.google.ru.
- Перетащите эту вкладку на кнопку “Начальная страница Mozilla Firefox” и отпустите.
- Нажмите Да.
- В правом верхнем углу браузера на компьютере нажмите на значок “Настройка и управление Google Chrome” Настройки.
- В разделе “Внешний вид” установите флажок Показывать кнопку “Главная страница”.
- Выберите второй предложенный вариант и введите адрес www.google.com .
- В левом верхнем углу экрана выберите SafariНастройкиОсновные.
- Под разделами “В новых окнах открывать” и “В новых вкладках открывать” найдите поле Домашняя страница.
- Введите в этом поле адрес www.google.com .
- На панели в верхнем правом углу браузера нажмите Сервис.
- Выберите Свойства браузера.
- Откройте вкладку Общие.
- В разделе “Домашняя страница” введите //www.google.ru в текстовом поле.
- Нажмите ОК.
- Перезапустите браузер.
- В правом верхнем углу страницы нажмите на значок “Дополнительно” Параметры.
- Прокрутите страницу вниз до раздела “Открывать Microsoft Edge на странице” и выберите Конкретная страница или страницы.
- Откройте список и выберите Настраиваемый, затем нажмите на крестик рядом с текущей домашней страницей.
- В поле “Введите адрес страницы” укажите www.google.com и нажмите на значок “плюс”.
Страница Google открывается при запуске браузера, и сменить ее не удается
Google никогда не меняет настройки главной страницы без вашего разрешения.
- Восстановите главную страницу по умолчанию. Выберите один из браузеров, указанных выше, и следуйте инструкциям, чтобы изменить адрес стартовой страницы.
- Проверьте компьютер на вредоносные программы. Если перечисленные выше действия не помогли исправить проблему, возможно, она вызвана вредоносным ПО, которое открывает страницу, имитирующую сайт Google. Подробнее о том, как избавиться от вредоносных программ…
Как поменять поисковую систему в Яндекс Браузере
В Яндекс браузере можно изменять поисковую систему. Это нужно сделать тому пользователю, которого не устраивает работа поиска по умолчанию. Тогда ему можно установить систему поиска, например, от Google. Но, не все знают, что нужно сделать для выполнения этой задачи. Читайте ниже и тогда вы узнаете, как в яндекс браузере изменить поисковую систему.
На компьютере
Сначала разберемся с Яндексом на ПК. На компьютерной версии браузера, изменение поисковой системы происходит следующим образом:
- Откроем главную страницу яндекс браузера. В правой верхней части экрана найдем значок в виде трех горизонтальных линий.
- Кликаем левой кнопкой мыши по данному значку. В появившемся окошке находим пункт «Настройки» и жмем на него.
- Откроется окно со всеми настройками Яндекс браузера. Нам нужен раздел «Общие настройки», подпункт «Поиск».
- Найдем строчку «Настройки поисковой системы»
- Кликаем на данную графу левой кнопкой мыши. Нас перебросит на раздел, в котором можно изменить поисковую систему.
Сделать это можно двумя способами:
Первый метод: Найдем графу «Поисковая система по умолчанию». И ниже от неё будет написано «Яндекс», кликаем на значок в виде стрелочки вниз.
После этого выдвинется окно, в котором можно будет установить поисковую систему Google, Mail, Википедия и другие. Выбираем Гугл.
Это был первый метод по смене поисковой системы. Теперь второй:
- Ниже есть строчка «Другие поисковые системы» и дальше представлен возможный выбор. Наводим курсором мыши на любую строчку с поисковой системой. Появилась графа «Использовать по умолчанию». Кликаем на неё левой кнопкой мыши.
- После того, как мы воспользовались одним из двух методов, раздел «поисковая система по умолчанию» будет иметь следующий вид.
- Теперь закрываем данную страницу. Откроем главную страницу Яндекса и попробуем что-нибудь найти. Например, сделаем запрос «Котята».
- Все получилось! Теперь наши запросы будут находиться через поисковую систему Google.
На телефоне
Теперь разберем, как в яндекс браузере изменить поисковую систему через смартфон. А делается это так:
- Запустим приложение Яндекс на основном странице. По центру страницы находится строчка для поиска информации. В правой части данной строчки есть три точки. Кликаем на них.
- Вылезет окно со всеми разделами браузера. Нам нужен пункт «Настройки». Открываем его.
- Откроется страница с настройками Яндекса. Листаем вниз до раздела «Поиск». Находим подпункт «Поисковая система» и кликаем на него. По умолчанию должен быть установлен «Яндекс».
- Откроется страница с выбором поисковой системе. По умолчанию точка установлена на строчке «Яндекс».
- Если мы переместим данную точку на графу «Google», то это будет означать, что поисковая система будет изменена на Гугл. Так же можно выбрать такие поисковики, как mail, Википедия и DuckDuckGo. В моем случае будет
- Готово! Таким образом, мы установили поисковую систему от гугла. Проверим, все ли у нас работает. Для этого в строчке для поиска наберем что-нибудь, например, «Котики».
- На наш запрос открылась страница Google, а это означает, что у нас все работает так, как мы и хотели.
Благодаря моей инструкции, вы теперь знаете, как в яндекс браузере изменить поисковую систему, не только с компьютера, но и с телефона. Если будете действовать всем шагам из моей инструкции, то у вас обязательно все получится.
Как сделать Google поисковой системой по умолчанию
Здравствуйте, друзья! Если раньше вводить поисковые запросы можно было только в поисковых системах, например, Гугл или Яндекс, то сейчас все немного поменялось. Разработчики браузеров увеличили возможности адресной строки, и теперь в нее можно вставить не только ссылку, но и ввести там вполне обычный вопрос.
Практически во всех браузерах пользователь может самостоятельно выбрать, какую поисковую систему использовать в строке адреса. В большинстве случаев, после установки веб-обозревателя все устраивает, и вы не задумываетесь, как там что делается. Но может случится так, что настройки меняются и стают неудобными и непривычными.
Вот сейчас мы поговорим о том, как сделать Гугл поиском по умолчанию в некоторых популярных браузерах. Смениться поисковая система в строке адреса могла по нескольким причинам: заражение компьютера вирусом, или устанавливая новую программу, вы не сняли галочки напротив предлагаемых к загрузке утилит, а зачастую это антивирусные утилиты, или какие-нибудь поисковики, браузеры.
Помимо строки адреса, вы можете установить Гугл в качестве стартовой страницы в различных браузерах. Прочесть подробную статью можно. Перейдя по ссылке.
Chrome
Начнем с самого популярного обозревателя – Google Chrome. В Хром по умолчанию выбран нужный нам поиск в адресной строке, но, если настройки поменялись, тогда нажмите на три точки в правом верхнем углу и выберите «Настройки».
Дальше пролистайте страницу немного вниз и в поле «Поисковая система, используемая в адресной строке» разверните список и выберите из него «Google». Теперь все изменится так, как нужно вам.
Opera
Выбрать Гугл поиск по умолчанию в Опере тоже не сложно. Нажмите вверху слева на кнопку «Меню» и перейдите в «Настройки».
Теперь слева откройте вкладку «Браузер» и в разделе «Поиск» задайте поисковую систему, выбрав нужную из списка.
Mozilla Firefox
Для тех, кто пользуется браузером Мозила, тоже трудностей не возникнет. Кликните на три полоски вверху справа и открывайте упомянутый не один раз ранее пункт.
Дальше открывайте вкладку «Поиск» слева и в разделе «Поисковая система по умолчанию» выберите нужную.
Обратите внимание, что выбранная система будет использоваться в панели адреса и поиска. Если в браузере у вас вверху только одна полоса, то можно рядом с ней поставить и область для поиска. Для этого отметьте маркером пункт «Добавить панель поиска на панель инструментов».
Yandex браузер
Учитывая, что пользователь не может выбрать любимый сайт в качестве стартовой страницы в Яндекс браузере, я думала, что и с поиском будет та же история, но нет – здесь нас не сильно ограничили. Так что жмите на три горизонтальные полоски вверху справа и переходите в «Настройки».
Дальше в разделе «Поиск» можете выбрать любимую поисковую систему для умной строки.
Microsoft Edge
Если вы установили операционную систему Windows 10 и решили пользоваться обозревателем от компании Microsoft – Edge, то тут все действия немного будут отличаться от описанных выше.
Нажимайте на три точки и переходите в «Настройки».
Пролистайте их немного вниз и нажмите «Просмотреть дополнительные параметры».
Затем в поле «Поиск в адресной строке с помощью» нужно нажать на существующий параметр и выбрать «Добавить новый».
Выбираем наш Гугл и жмем «Использовать по умолчанию».
Если в предложенных вариантах нет Google, тогда необходимо перейти на страницу: https://google.ru и найти что-угодно с его помощью. После этого нужный пункт добавится в список.
Internet Explorer
Ну и последнее – это установим Гугл поиском по умолчанию в Internet Explorer. У меня 11 версия браузера, на ней и буду показывать.
В строке адреса нажмите на маленькую стрелочку, расположенную между лупой и замочком. Дальше нажмите «Добавить».
У вас откроется новая вкладка «IE Коллекция». Просмотрите ее и когда увидите Гугл, обратите внимание, чтобы был указан нужный нам адрес, нажмите под ним на строку «Добавить в Internet Explorer».
В следующем окне отмечаем галочкой «Использовать варианты поиска этого поставщика» и кликаем «Добавить».
Теперь снова в адресной строке нужно нажать на стрелку, а потом выберите кнопку с буквой «G» внизу окошка. Все сделано.
Вот такими несложными способами, можно вернуть привычный Гугл поиск по умолчанию в адресную строку в различных браузерах. И теперь введя запрос в адресной строке, результаты вам покажет любимая поисковая система.
Источники:
https://support.google.com/websearch/answer/463?hl=ru
https://ya-browsers.ru/poisk/kak-pomenyat-poiskovuyu-sistemu-v-yandeks-brauzere
https://inetfishki.ru/servisy-google/kak-sdelat-google-poiskom-po-umolchaniyu.html