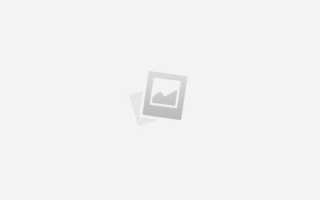Как сделать презентацию в гугле
Google презентации – инструмент для создания и хранения презентаций в сети
Google Презентации – сервис для создания презентаций online. Возможно, данный инструмент не может полностью заменить Microsoft Power Point. Но все же Google Презентации обладают большими возможностями. А некоторые особенности сервиса дают возможность даже лидировать в борьбе за пользователями. Речь идет о таких особенностях Google Презентаций, как возможность совместной работы над презентациями, возможность комментирования слайдов презентации и отдельных ее объектов пользователями. Помимо этого, презентации всегда доступны, где есть подключение к сети, поскольку хранятся на Google Диске.
Особенности Google презентаций
Google презентации дают возможность сотрудничать с коллегами при создании и редактировании презентаций. Вы просто делитесь файлом, перечисляя адреса электронной почты тех лиц, кому предоставляете доступ, чтобы работать совместно. Также, есть возможность ограничить доступ только для просмотра.
Выбор шрифтов ограничен. Но его можно расширять с помощью инструмента Другие шрифты.
Есть возможность импорта слайдов из программы PowerPoint. После импорта можно работать редактировать презентацию, при этом никакого дополнительного программного обеспечения не требуется.
Готовую презентацию можно распечатать, отправить по почте или опубликовать в интернет. Также, ее можно сохранить на локальном компьютере. При этом доступны несколько вариантов сохранения:
Microsoft PowerPoint (*.pptx);
- документ ODP (*.odp);
- обычный текст (*.txt);
- документ PDF (*.pdf);
- Изображение PNG(*.png);
- Изображение JPG (*.jpg);
- Scalable Vector Graphics(*.svg).
Кто может использовать Google Presentations?
Любой, у кого есть аккаунт Google и доступ к Google Docs.
Некоторые преимущества и особенности Гугл презентаций
1. Есть мобильное приложение
А это значит, что презентации теперь могут создавать пользователи Android на телефонах или планшетах. «Создавать» сильно сказано, поскольку мобильная версия сервиса ограничена. Но базовые редакторские правки внести можно.
2. Всегда доступны.
Презентации разрабатываются и хранятся на серверах Google. Есть возможность работы без Интернет. А еще презентацию всегда можно скачать в удобном для дальнейшей работы формате.
3. Возможность коллективной работы.
При совместной работе над презентацией есть чат для обсуждений, возможность добавления комментариев. Для связи есть чат, возможность отправки сообщений на электронный адрес.
4. Автоматическое сохранение.
Все изменения в создаваемых презентациях автоматически сохраняются. Есть возможность просмотра истории изменений с указанием даты, автора и инструментами сортировки.
5. Совместимость с PowerPoint
Слайды, созданные в Гугл презентациях, можно сохранить в формате PowerPoint. И наоборот. Презентации, созданные в PowerPoint можно загрузить в Google презентации и работать с загруженным материалом.
6. Удобство демонстрации.
Готовые презентации можно транслировать на экраны. Google Презентации поддерживают Chromecast, Hangouts и AirPlay.
7. Встраивание презентаций на сайт.
В Гугл презентациях есть инструмент встраивания кода презентации на сайт или другой web-ресурс. По принципу встраивания видео с Ютуб. Для созданной презентации генерируется код, который копируется и вставляется в нужное место на сайте. При этом можно настроить автоматическую смену слайдов через заданный промежуток времени, размер экрана. Вот так это выглядит:
Google Презентации – прекрасный бесплатный аналог Microsoft PowerPoint!
Гугл презентации онлайн: как создать, отредактировать и сохранять готовую презентацию
Приветствую, дорогие читатели блога. На связи Галиулин Руслан. Сегодня мы будем говорить о создании онлайн презентаций Гугл и я подготовил подробную инструкцию по е настройке и работе с элементами сервиса.
Чтобы лучше донести желаемые мысли или рассуждения до собеседника в современном мире часто используют электронные презентации с различными вспомогательными графиками, картинками звуками и прочим медиаконтентом. Как известно, для создания подобных приложений большинство людей пользуется программу Power Point или свободными ресурсами open office.
Существует еще множество других локальных аналогов, но чтобы их использовать ,надо иметь локальный доступ к компьютеру с установленным на нем необходимым софтом.
Чтобы облегчить жизнь остальным людям компания Google перенесла функционал всего домашнего офиса на общедоступные сервера и адаптировала приложения для работы через браузер.
Подобное решение позволяет создать презентацию онлайн с абсолютно любого компьютера или смартфона. Кроме презентаций Google предлагает пользователям возможность создавать и работать с формами, документами и создавать таблицы в Гугл Докс . Чтобы созданные файлы не терялись, каждому пользователю предоставляется бесплатная возможность использования облачного хранилища google drive . Чтобы получить бесплатное пространство в 15 гб надо только пройти регистрацию.
Гугл презентации онлайн: пошаговая инструкция
Гугл презентации имеет удобный и приятный для глаз интерфейс. Главным предназначением сервиса является создание презентаций онлайн способом. Поэтому сфера применения сайта разнообразна, начиная от выполнения домашней работы, заканчивая созданием полноценного дополнения к бизнес-проекту или научной работе.
Первоначально необходимо перейти на сайт docs.google.com/presentation перед пользователем откроется окно в оранжевом оформлении дизайна. Из интерфейса на этой странице сервиса можно:
- добавить новую презентацию (кнопка «+» в правом нижнем углу страницы);
- открыть прошлые презентации;
- отсортировать отображаемые файлы;
- выбрать тип отображения;
- открыть меню управления презентациями (иконка папки в правом верхнем углу);
- перейти на другие сервисы google (кнопка в левом верхнем углу).
Вначале необходимо создать файл презентации, для этого нажмите на кнопку со знаком «+» в правом нижнем углу экрана. Если имеется презентация, которую необходимо доработать, то загрузите ее на сервис. Для этого:
- в правом верхнем углу основного экрана нажмите на иконку папки;
- перейдите во вкладку «загрузка»;
- нажмите на синюю кнопку «выберите файл на компьютере»;
- в появившемся окне проводника выберите презентации, которые надо доработать.
После создания файла можно приступить к редактированию. Для примера материал будет описан с созданием работы на тему «современная музыка».
Тема и шаблоны презентации
В сервисе существует два типа меню: иконное и письменное. Чтобы раскрыть дополнительные возможности в правом верхнем углу есть иконка двух стрелочек для скрытия или показа вспомогательного интерфейса.
Первым этапом надо выбрать тему оформления для слайдов. Для этого перейдите во вкладку слайд>сменить тему. Справа отобразится окно с доступными вариантами. Также можно нажать правую кнопку мыши и во вспомогательном меню выбрать необходимый пункт.
При желании можно создать свое собственное оформление, для этого выбираете любой шаблон и в дальнейшем изменяете его при помощи инструментов (фон, изображение, расположение, заголовков и т. п.).
Также шаблон и тему можно загрузить с компьютера, для этого во вкладке темы выберите «импорт темы» и в открывшемся окне проводника выбираете необходимый файл.
После смены внешнего вида можно корректировать шаблон отображения. Для каждой темы существует несколько вариантов расположения объектов на слайде. Данный параметр позволяет разнообразить презентацию различным расположением заголовков и сменой фонового оформления.
Анимаирование и переходы
Для красоты отображения все элементы можно анимировать. Для этого выбираете желаемый элемент и в вспомогательном меню выбираете «анимировать». Далее надо настроить тип эффекта, момент начала проигрывания и длительность отображения анимации.
Приветственный слайд создан на нем располагают название презентации, тему работы, цели и задачи проекта. Теперь добавим к нему эффект перехода. Для этого кликаем правой кнопкой мыши и выбираем «переход». Справа появится меню настройки эффектов. В нем можно выбрать тип перехода, его скорость и применять ли эффект ко всем слайдам.
Добавление нового слайда
Теперь надо заполнить основную информацию по теме. Для этого нажмите сочетание клавиш Ctrl+m или нажмите кнопку «+» среди интерфейса в верхнем вспомогательном меню. В левом вспомогательном баре отобразится миниатюра нового слайда. После добавления элемента на нем автоматически устанавливается предпочитаемый макет. При желании его можно заменить.
Как создать презентацию для урока, вебинара или проекта в Гугл?
Всем, привет! Если для вас актуален вопрос создания презентаций для ваших проектов, слайдов для вебинаров, трансляций, видеоуроков и т.д., то предлагаю рассмотреть удобный облачный способ – создание презентаций в Гугл. Удобно в первую очередь тем, что с презентацией можно работать с любого устройства – просто заходите в аккаунт под своим логином и паролем, и вперед. Начали создавать презентацию на домашнем компьютере – подредактировали на работе, к примеру…
Есть готовые стильные шаблоны оформления презенташек, а также возможность скачать готовый проект на компьютер в нескольких форматах – классическом Microsoft Power Point (да, вы можете открыть презентацию на своем компьтере и продолжить редактирование оффлайн), в форматах pdf, png и др. И наоброт – презентацию с компьютера можно импортировать в Гугл.
Над презентацией можно работать совместно – открыв доступ по ссылке или пригласив отдельных пользователей.
В этой статье предлагаю рассмотреть процесс создания и оформления Гугл презентаций, функции и фишки интерфейса редактора.
Вы можете посмотреть мой наглядный видеоурок:
Создать презентацию в Гугл можно по адресу: slides.google.com. При этом вам понадобится аккаунт – то есть, почта на gmail.
Другой путь создания презентаций – через Гугл-диск. Кнопка «Создать» – Google Презентации.
Как уже писала выше, создать презентацию можно на основе готового шаблона, редактируя его под себя, или с чистого листа.
Рассмотрим и тот, и тот случай. Начнем с редактирования шаблона.
Чтобы посмотреть весь ассортимент шаблонов, откройте стрелочкой галерею.
Для выбора понравившейся презентации кликните на нее мышкой.
Откроется редактор. По центру слайд, который мы будем редактировать. Слева – все слайды презентации для переключения. Справа можно выбрать другую тему оформления шаблона.
Если в готовом шаблоне больше слайдов, чем вам нужно, вы можете выделить лишние мышкой (для выделения одновременно нескольких, удерживайте клавишу ctrl), затем нажать правой кнопкой мыши и в появившемся меню выбрать пункт «Удалить». Или просто выделить слайд и на клавиатуре нажать кнопку «Delete».
Если, наоборот, слайды нужно добавить, то выделите слайд, после которого нужно добавить еще один, снова кликните правой кнопкой мыши и выберите пункт «Новый слайд». Добавится белый лист.
Или более быстрый способ – клик по плюсику «Новый слайд», рядом стрелочка, где сразу же можно выбрать макет нового слайда.
Также слайд можно продублировать. Для этого выделяем тот, который хотим скопировать, правая кнопка мыши «Дублировать слайд».
В этом же меню есть и другие действия: можно изменить фон, макет слайда, переместить его в начало или в конец, пропустить слайд (то есть он не будет открываться при перелистывании).
Если вам нужно поменять слайды местами, перетяните слайд мышкой выше или ниже.
Чтобы редактировать элементы на слайде, выделяйте их мышкой.
Например, меняем текст. Вы можете менять шрифт, размер, цвет, применять форматирование, выравнивать текст относительно текстового поля, расширять его ползунками, перетаскивать текст на слайде, залить цветом фон текстового поля, задать границы, применять маркированные или цифровые списки, изменять интервалы между строками и т.д.
Если вы хотите удалить изображение, или другой объект на слайде, выделите его мышкой, затем нажмите на клавиатуре кнопку «Delete».
Чтобы удалить ненужный текстовый блок, выделите его мышкой (так чтобы внутри не было курсора), наведите на любую точку рамки, чтобы появился курсор, как на скриншоте, нажмите правой кнопкой мыши и «Удалить».
Чтобы добавить свое изображение на слайд, кликните по иконке «Изображение» и выберите картинку на компьютере, на Гугл Диске и т.д. Для регулирования размера картинки, перемещения по слайду используйте ползунки при выделенном объекте.
Кстати, добавить можно не только картинку, а также различные объекты – фигуры, линии, диаграммы, таблицы и даже встроить на слайд видео. При этом оно будет воспроизводиться, если вы поделитесь своей презентацией в интернете. Для добавления объектов на слайд служит вкладка «Вставка».
Также можно поместить на слайд ссылки – в текст, или сделать кликабельную картинку (кнопку). Ссылка будет работать, если вы сохраните презентацию в PDF-формате, или поделитесь (опубликуете) ее в интернете.
Чтобы добавить ссылку, выделяем текст или картинку мышкой, нажимаем на цепочку, добавляем и сохраняем нашу ссылку.
Чтобы перелистывать слайды, можно использовать на клавиатуре стрелки вправо-влево, можно переключаться между слайдами, кликая по ним мышкой в блоке слева.
Кроме того, можно развернуть презентацию на весь экран, скрыв элементы управления. Чтобы выйти из полноэкранного режима, нажимаем клавишу «Esc».
Или открыть ее в режиме просмотра, вот так:
Это удобно, когда вы ведете вебинар или прямую трансляцию, записываете урок, чтобы убрать все лишние элементы и сконцентрировать внимание только на самой презентации.
Все эти функции доступны во вкладке «Вид».
Чтобы удалить презентацию, нажимаем «Файл» – «Удалить».
Она отправится в корзину на Гугл диске. Оттуда ее можно восстановить или удалить совсем.
Как создать презентацию с нуля?
Выбираем чистый лист.
Или на Гугл Диске – «Создать пустую презентацию».
Откроется уже знакомый нам редактор с первым слайдом по центру. Слева мы можем добавлять новые слайды, справа – выбрать тему для оформления нашей презентации.
Кроме выбора темы, можно использовать заливку фона слайдов цветом или своими картинками.
А также выбирать свой макет для каждого слайда.
На слайды можно добавлять текст, картинки, различные объекты – то, что вам нужно. Используйте для этого соответствующие инструменты на панели управления.
А также в разделе «Вставка».
Для текста или изображения на слайде можно задать анимацию. Для этого выделите его на слайде, в разделе «Вставка», нажмите «Анимация».
Далее выберете и настройте эффект. Чтобы убрать анимацию, выделите эффект мышкой и нажмите крестик.
Презентация, над которой вы работаете, автоматически сохраняется на вашем Гугл диске, и вы в любой момент можете вернуться к ее редактированию. При сохранении вы можете отредактировать ее название и указать папку на диске, куда хотите сохранить проект.
Чтобы скачать презентацию на компьютер, нажмите по вкладке «Файл» – «Скачать как» и выберете нужный формат. Например, если скачаем, как Power Point, то сможем открыть презентацию в этом формате на компьютере и редактировать. Если скачать в pdf, то ссылки в вашей презентации будут кликабельными.
Есть возможность импортировать слайды презентации с компьютера на Гугл.
Доступна здесь и такая функция, как публикация в интернете. Тогда ваша презентация станет общедоступной, по ссылке ее можно будет посмотреть прямо в браузере в полноэкранном режиме.
Настройка доступа к вашей презентации
Для настройки доступа используйте одноименную кнопку справа.
Доступ к презентации можно предоставить по ссылке с возможностью просмотра, редактирования и комментирования.
Также можно настроить доступ только для конкретных пользователей, указав их емейлы и доступные им действия.
А еще доступ можно сделать публичным (в таком случае найти презентацию смогут все пользователи в поиске).
Если вы работаете над презентацией совместно, здесь есть полезная функция добавления комментариев участниками.
Итак, в этой статье мы разобрались в основных моментах создания и оформления презентаций Гугл, а также в полезных функциях редактора. Более наглядно этот процесс продемонстрирован в видеоуроке к статье.
Друзья, а вы создаете презентации для своих проектов, вебинаров, уроков? Какие инструменты для этого используете? Как вам редактор презентаций Гугл, о котором я сегодня рассказала? Напишите в комментариях.
А также задавайте вопросы, если что.
Источники:
https://zen.yandex.ru/media/id/5c41a24cf0553d00adbf59b1/5dc44aa8d4f07acdcc2aff23
https://firelinks.ru/instrumenty-poiskovykh-sistem/460-gugl-prezentatsii-onlajn.html
https://o-zarabotkeonline.ru/kak-sozdat-prezentatsiyu-dlya-uroka-vebinara-ili-proekta-v-gugl/