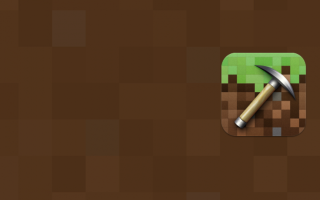Как сделать сервер в майнкрафте на компьютере
Как создать сервер Minecraft
Из этой статьи вы узнаете, как создать и настроить сервер Minecraft в операционных системах Linux, Windows и Mac.
- Установите последнюю версию Java.
- Выберите место для сервера Minecraft.
- Сконфигурируйте сервер и выполните настройку сети.
- Запустите сервер Minecraft.
- Проверьте, доступен ли сервер, и наслаждайтесь игрой!
Minecraft — это простейшая видеоигра, разработанная Mojang. Она входит в число самых популярных игр на специализированных сайтах, таких как Twitch. Игра также поддерживает многопользовательский режим, который пользуется популярностью среди геймеров.
Чтобы наслаждаться многопользовательским режимом, необходимо настроить сервер Minecraft самостоятельно или через хостинг-провайдера.
Как создать сервер Minecraft на Linux
Рассмотрим, как создать сервер Minecraft в двух самых популярных дистрибутивах Linux — Ubuntu и CentOS. Для обеих операционных систем процесс очень похож, но есть несколько различий.
Настройка сервера Minecraft на Ubuntu
Сначала создаем сервер Minecraft, используя VPS, работающий на Ubuntu 16.04. Весь процесс можно разбить на три шага.
Шаг 1 — Установка Java и Screen
Прежде чем начать, вам нужно подключиться к серверу через SSH. Чтобы войти на сервер, откройте терминал (или используйте Putty SSH Terminal, если работаете на Windows) и введите следующую команду:
После входа в систему вы сможете официально создать собственный сервер Minecraft. Имейте в виду, что для установки сервера на вашей системе требуется установка Java. Чтобы проверить наличие этой технологии, выполните следующую команду:
Если получите сообщение о том, что Java не найден, то можете продолжить выполнять дальнейшие инструкции. Иначе можете переходить к шагу 2.
Запустите в терминале следующую команду для загрузки пакетов программного обеспечения, установленных в операционной системе:
Теперь нужно установить Java. В этой статье мы устанавливаем Java 17:
Если вам нужна последняя версия Java, вы можете запустить вместо указанной выше команды другую:
Мы также должны установить Screen, который гарантирует, что созданный сервер будет работать в фоновом режиме, даже если вы потеряете соединение. Для этого введите и выполните следующую команду:
Теперь у вас установлены Java и Screen.
Шаг 2 — Установка сервера Minecraft на Ubuntu
Переходим к установке сервера Minecraft на Ubuntu VPS. Чтобы избежать беспорядка, создайте новый каталог, в котором будут храниться все файлы Minecraft. Для этого запустите следующую команду:
Затем перейдите в только что созданный каталог, введя следующую команду:
Теперь нужно установить wget. Если вы еще не установили его, выполните следующую команду:
Загрузите и установите сервер Minecraft:
На момент написания этой статьи последней доступной версией сервера является 1.11.2. Чтобы узнать номер последней доступной версии, перейдите по этой ссылке .
Примите лицензионное соглашение Minecraft:
Запустите Screen, чтобы сервер мог работать в фоновом режиме:
Мы назвали текущий сеанс «Minecraft server 1». Но вместо этого можно использовать любое другое имя.
Это все — вы успешно установили собственный сервер Minecraft на Ubuntu.
Шаг 3 — Запуск сервера Minecraft
Чтобы запустить установленный сервер, выполните в терминале следующую команду:
Minecraft требует наличия 1 ГБ оперативной памяти для загрузки сервера. Мы рекомендуем увеличить объем оперативной памяти для повышения производительности. Для этого замените 1024 в параметрах -Xmx и -Xms на 2048 (2 ГБ) и так далее. Вот что вы должны увидеть после выполнения команды:
Сервер Minecraft установлен всего за несколько минут. Он работает в фоновом режиме, благодаряScreen. Чтобы отказаться от Screen, нажмите CTRL + A, затем D. Вы можете отменить это и снова открыть окно Screen, введя в терминале screen -r. Также можнопоэкспериментировать с настройками сервера через файл свойств:
Настройка сервера Minecraft на CentOS 7
Рассмотрим создание сервера Minecraft на VPS, который работает под управлением CentOS 7. Процесс немного отличается от Ubuntu.
Шаг 1 — Установка Java и Screen
Сначала нужно установить Java, поскольку Minecraft строится исключительно на нем. Следующим необходимым пакетом будет Screen. Он требуется для того, чтобы Minecraft работал после завершения сеанса SSH. Подключитесь к VPS-серверу через SSH и запустите следующую команду для установки обоих пакетов:
Шаг 2 — Установка сервера Minecraft на CentOS 7
Перед установкой создайте отдельный каталог для Minecraft, выполнив следующую команду:
Затем измените рабочий каталог на тот, который только что создали:
Скачайте пакет установки сервера Minecraft:
Запустите Screen с соответствующим именем:
Примите соглашение EULA, изменив в файле eula.txt значение с false на true. Используйте следующую команду для редактирования файла:
Шаг 3 — Запуск сервера Minecraft
Запустим сервер, используя следующую команду:
Результат работы команды:
Сервер Minecraft успешно запущен. Вы можете выйти из Screen с помощью сочетания клавиш CTRL-A + D.Настройки сервера можно изменить, отредактировав файл параметров:
Как создать сервер Minecraft на Windows
Также можно настроить сервер Minecraft на ПК под управлением Windows.
Шаг 1 — Получите последнюю версию Java
Установите последнюю версию Java. Вы можете использовать командную строку, чтобы проверить, соответствует ли конфигурация вашей системы необходимым требованиям. Выполните следующую команду:
Затем убедитесь, что у вас установлена последняя версия Java, сверив ее номер с официальным сайтом . Если используется устаревшая версия, загрузите последний актуальный релиз.
Шаг 2. Установка сервера Minecraft на Windows
Теперь нужно выбрать место, куда установить сервер Minecraft. Мы рекомендуем создать для этого отдельную папку. Когда это будет сделано, загрузите последнюю версию программного обеспечения сервера Minecraft с официального сайта .
Переместите файл .jar в каталог, который создали ранее, и дважды кликните по нему.
Прежде чем приступить к запуску сервера Minecraft, необходимо принять соглашение EULA. Это можно сделать, отредактировав файл eula.txt и изменив значение с eula=false на eula=true.
Шаг 3 — Запуск сервера Minecraft
Запустите сервер с помощью командной строки Windows. Перейдите в каталог Minecraft. Например:
Запустите сервер Minecraft, выполнив следующую команду:
Также можно дважды кликнуть по файлу .jar. Возможно, вам потребуется добавить сервер Minecraft в разрешенные приложения в брандмауэре.
Если вы видите похожий экран, это означает, что созданный сервер был успешно запущен:
Как создать сервер Minecraft на Mac
Рассмотрим, как создать сервер Minecraft на MacOS.
Шаг 1 — Установка Java и Screen
Если используете новую версию MacOS, в ней виртуальная машина Java установлена по умолчанию. Это можно проверить, введя через терминал следующую команду:
Если Java недоступна, вы можете загрузить более старую версию Java с веб-сайта Apple.
Шаг 2 — Установка сервера Minecraft на Mac
Создайте новый каталог. После этого загрузите в него сервер Minecraft с официального сайта .
Затем откройте TextEdit и установите формат обычного текста (Format> Make Plain Text). Введите следующее:
Сохраните этот файл как startmc.command в том же каталоге, где находится файл установки сервера Minecraft. Чтобы он работал, потребуется разрешение на выполнение. Его можно предоставить с помощью терминала в разделе Приложения> Утилиты. Открыв терминал, войдите в папку Minecraft.
Вы можете предоставить требуемое разрешение с помощью следующей команды:
Шаг 3 — Запуск сервера Minecraft
Запустите сервер Minecraft, дважды кликнув по файлу startmc.command. После этого откроются новые окна терминала.
При первом запуске вы можете увидеть несколько предупреждений об отсутствующих файлах / каталогах. Не беспокойтесь, это абсолютно нормально!
Заключение
Поздравляем! Вы научились создавать сервер Minecraft в разных операционных системах.
Данная публикация представляет собой перевод статьи « How to Make a Minecraft Server » , подготовленной дружной командой проекта Интернет-технологии.ру
Создание сервера майнкрафт на своем компьютере [1.8]
Всем привет! Сегодня покажу как создать сервер на версию 1.8 на своём компьютер.
Впрочем инструкция не новая, подобных в сети достаточно.
Действие №2
Создаём папку на рабочий стол и называем её любым именем. (Я назвал папку: Сервер)
После того как создали папку засовываем Ядро в неё:
Действие №3
Заходим в папку:
Создаём в папке текстовой документ:
Действие №4
Заходим в текстовой документ. Теперь вписываем туда код:
Сохраняем текстовой документ с этим кодом.
Действие №5
Изменяем название текстового документа на название: Start.bat
Действие №6
Запускаем Start.bat и ждём загрузки.
У вас должны появиться файлы такие как: logs,eula.txt,server.properties
Действие №7
Открываем текстовой документ под названием: eula.txt.
Изменяем значение false на значение true.
Сохраняем текстовой документ.
Действие №8
Снова запускаем наш Start.bat
Теперь у вас будут такие папки и документы:
Примечание: Когда в папке появятся файлы прописываем в консоль команду: stop.
Действие №9
Заходим в папку server.properties.
- Ищем текст: server-ip=
В эту строку мы вводим IP своего компьютера в сети интернет (если игроки будут подключаться через интернет), либо локальный, если сервер в локалке и игроки тоже. - Ищем текст: online-mode=
В эту строку мы вводим значение false.
(Примечание: Эта строка отвечает за лицензию игры: Если хотите лицензионный режим оставьте всё так как есть. Если хотите взломанный режим установите значение false.)
На этом я заканчиваю. Спасибо за просмотр!
Как сделать сервер Майнкрафт на личном компьютере?
Главная страница » Как сделать сервер Майнкрафт на личном компьютере?
Майнкрафт (Minecraft) – популярный игровой продукт, по разным оценкам набравший наибольшее число продаж по всему миру. Игра привлекает богатой функциональностью, имеющимися возможностями для потенциальных игроков. Среди привлекательных возможностей играющих имеется и такая фишка, как личный сервер Майнкрафт. Настройка собственного сервера для игры в Minecraft требует времени. Результат же стоит того, чтобы, например, играть в компании с друзьями. Однако, как сделать сервер в Майнкрафт и настроить под Mac, Windows, Linux? Попробуем разобраться.
Пошаговая организация сервера Майнкрафт
Чтобы справиться с поставленной задачей, прежде всего, необходимо обзавестись базовыми компонентами организации узла:
- Программное обеспечение под сервер Майнкрафт.
- Мощный стационарный компьютер (ноутбук).
- Кабельное подключение к сети Интернет.
- Веб-хостинг.
Конфигурацией имеющегося в распоряжении персонального компьютера определяется допустимость установки личного сервера Майнкрафт. Между тем, рекомендуется воспользоваться сервисом удалённого хостинга, как более эффективным вариантом организации игрового узла.
Опять же, официальное представительство Minecraft предлагает ряд хостинговых услуг на безвозмездной основе. В крайнем случае, всегда есть возможность подобрать хост по умеренным тарифам.
Внимание! Устройство личного хостинга чревато атаками на компьютер. Использование хостинга внешнего провайдера исключает такие риски.
Настройка переадресации портов
Если планируется игровой процесс непосредственно в компании друзей через локальную сеть, информацию ниже можно пропустить.
На случай организации сервера Майнкрафт через Интернет, для обеспечения доступа к узлу придётся на маршрутизаторе (роутере) задействовать перенаправление портов.
Пример одного из многих вариантов настройки переадресации портов на конкретном маршрутизаторе (роутере). В каждом конкретном случае следует обращаться к документации оборудования
Поскольку каждый отдельно взятый маршрутизатор имеет уникальное исполнение, следует обратиться к руководству по настройке аппарата, в частности, по вопросу настройки перенаправления портов.
Обычно делается это следующим образом:
- выполняется вход на страницу настроек роутера,
- открывается раздел перенаправления портов,
- указывается IP адрес компьютера в соответствующем поле,
- указываются порты UDP и TCP под Майнкрафт в соответствующих полях.
Входящие порты, которые необходимо перенаправить в случае с Minecraft, следующие:
TCP: 19132, 25565
UDP: 19132, 25565
Возможно, потребуется указать протокол на работу с портами. После ввода всей информации маршрутизатор (роутер) обязательно перезагружается.
Как создать сервер Minecraft под Windows?
Изначально рекомендуется загрузить и обновить версию Java до последнего выпуска. Затем выполняется загрузка непосредственно программного обеспечения под Майнкрафт сервер (файл с расширением «*.jar»).
Далее создаётся пустая папка в любом удобном месторасположении на компьютере, именуется произвольно (например, «server-minecraft»). Загруженный ранее файл «*.jar» переправляется в эту папку и запускается стандартным образом.
Первый запуск сервера Майнкрафт часто сопровождают сообщения об ошибках и автоматическое отключение узла. Эти сообщения допускается проигнорировать. Первым запуском формируются файлы конфигурации в созданной ранее папке.
Там – в папке, следует отыскать текстовый файл с именем «eula» и открыть этот файл классическим текстовым редактором «Блокнот» или подобным. Содержимое нужно отредактировать, в частности – изменить строку «eula = false» на «eula = true».
Первая попытка запуска нередко сопровождается сообщением о неудачном завершении. Это чисто техническая ситуация, которая поправима некоторыми манипуляциями
Этой редакцией предотвращается автоматическое отключение сервера Майнкрафт. Такой конфигурацией запуск от имени администратора выполняется без ошибок.
Следует повторно запустить файл «*.jar» на исполнение (обязательно от администратора) и дождаться появления на экране сообщения «Done» (Успешно).
Останавливать работу узла следует командой «stop» в серверном окне с подтверждением «Enter».
Технически владелец волен запустить собственный хост непосредственно. Однако удобнее делать это настройкой параметров по умолчанию, с последующим созданием файла запуска, если планируется игра с другими пользователями.
Достаточно создать новый файл запуска «run.bat» через «Блокнот», а в поле файла добавить строку «java -Xmx3G -Xms1G -jar server.jar». После такой операции сервер Minecraft будет запускаться через файл «run.bat» в папке или по ярлыку на рабочем столе.
Это конечный этап процесса. Останется пригласить других игроков Minecraft, предоставив публичный IP-адрес или локальный IP-адрес, в зависимости от характера сети.
Проверить доступ к личному серверу Майнкрафт допустимо вводом IP-адреса в Minecraft Server Status Checker. Доступ к узлу возможен только при условии предварительно настроенной переадресации портов.
Общедоступный IP-адрес можно определить через разные сервисы, найденные Google или другим способом.
Как настроить личный сервер Майнкрафт под Mac?
Организация сервера Minecraft на Mac традиционно начинается с проверки соответствия системы версии macOS 10.8 или новее. Обновление операционной системы доступно через службу поддержки Apple.
Процедура загрузки дистрибутива сервера Майнкрафт под операционную систему MAC. После этого процесса несложные настройки и долгожданный запуск
Через меню Apple открываются «Системные настройки», где требуется найти логотип Java. Кликом по логотипу запускается панель управления Java.
Здесь нужно выполнить переход на вкладку «Обновление» и активировать опцию «Обновить сейчас». Пройти процедуру обновления ОС.
Далее, как и в предыдущей инсталляции сервера, загружается софт Minecraft, создаётся произвольная папка и пустой текстовый файл, где вписывается строка:
#!/bin/bash
cd «$(dirname «$0″)»
exec java -Xms1G -Xmx1G -jar
где: server file name – имя загруженного файла сервера Майнкрафт.
Отредактированный файл сохраняется в папке, содержащей серверный файл «.jar» под именем «start.command». Следом открывается терминал Mac, выполняется переход «Приложения-Утилиты», запускается «Терминал».
Строка терминального окна заполняется командой «chmod a + x» с последующим пробелом. Клавишей ввода команда запускается на исполнение.
На следующее окно мышью перетаскивается файл «start.command». Вновь активируется «Enter». После такой операции сервер Майнкрафт будет запускаться через «start.command» обычным образом.
Тестирование сервера Minecraft производится аналогично варианту с Windows.
Как настроить личный сервер Майнкрафт на Linux?
Любой дистрибутив Linux допускает организацию сервера Minecraft. Рассмотрим технологические шаги, позволяющие создать сервер Майнкрафт под Ubuntu 16.04. Настройка выполняется посредством командного терминала.
Рекомендуется использовать внешнюю службу хостинга под устройство игрового узла на Linux.
Выполняется подключение к хостингу через SSH командой терминала: «ssh username@ipaddress», где username – пользовательское имя, ipadress – адрес IP на хостинге.
Экран автостарта серверной программы на компьютерной системе под управлением операционной оболочки Linux. Командный терминал Линукса позволяет выполнять расширенные настройки сервера Майнкрафт
Далее следует установить Java с помощью команд терминала:
sudo apt-get update
sudo apt-get install default-jdk
Если появится запрос на подтверждение установки, подтвердить. Активировать экран, чтобы обеспечить работу узла в условиях отсутствия подключения к сети, командой:
sudo apt-get install screen
Создать каталог для файлов личного сервера и открыть командами:
mkdir minecraft
cd minecraft
Install wget
Enter
sudo apt-get install wget
Загрузить дистрибутив сервера Minecraft командой wget:
wget -O minecraft_server.jar https://s3.amazonaws.com/Minecraft.Download/versions/1.12.2/minecraft_server.1.12.2.jar
Следует проверить версию дистрибутива на предмет обновления.
Дальше потребуется подтвердить лицензионное соглашение конечного пользователя, запустить экран и следом игровой узел последовательностью команд:
echo «eula=true» > eula.txt
screen -S «Minecraft server 1»
java -Xmx512M -Xms512M -jar minecraft_server.jar nogui
Тестирование проводится способом, описанным выше.
Как подключиться к личному серверу Майнкрафт
Когда используется личный сервер Minecraft, окно программы должно оставаться активным для обеспечения доступа. Открыть и войти в личную учетную запись Майнкрафт.
Выбрать «Мультиплеер» в меню и затем «Добавить сервер» в правом нижнем углу экрана. Дать игровому узлу имя. Указать IP-адрес хостинга в строке «Адрес сервера».
Следует учитывать, что для личного сервера Майнкрафт вводится частный IP-адрес, который отличается от общедоступного IP-адреса. В нижней части окна активировать опцию «Готово».
Потенциальным игрокам останется только выбрать имя узла на верхней части экрана и активировать опцию «Присоединиться к серверу». Если маршрутизатор настроен правильно, подключение проходит успешно.
Возможно, придется отключить брандмауэр компьютера, чтобы снять блокиратор на подключение к игровому узлу локально. Однако стоит помнить – это действие сделает компьютер уязвимым для хакерских атак.
Источники:
https://www.internet-technologies.ru/articles/sozdat-server-minecraft.html
https://ru-minecraft.ru/instrukcii-gajdy-minecraft/49855-server-18-na-svoy-kompyuter.html
https://zetsila.ru/%D0%BA%D0%B0%D0%BA-%D1%81%D0%B4%D0%B5%D0%BB%D0%B0%D1%82%D1%8C-%D1%81%D0%B5%D1%80%D0%B2%D0%B5%D1%80-%D0%BC%D0%B0%D0%B9%D0%BD%D0%BA%D1%80%D0%B0%D1%84%D1%82/