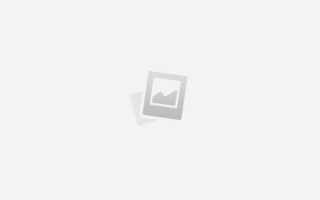Как сделать сетевую папку в windows 10
Создаем сетевую папку на Windows 10!
Сетевая папка — это единица информации, к которой открыт сетевой доступ.
Сегодня мы узнаем как на Windows 10 создать сетевую папку или так называему общую папку. В данном примере используется ноутбук на Windows 10 и стационарный компьютер на Windows xp, соединенных сетью используя wifi роутер. На самом деле это занимает совсем немного времени.
1. Что такое сетевая папка?
Сетевая папка — это общая директория для компьютеров, которые объединены в локальную сеть или домашнюю группу.
Основная роль этой папки быстрый обмен файлами между пользователями одного и того же компьютера или других пользователей компьютеров и устройств в той же сети.
Это может быть быстрый способ обмена, особенно если у вас есть сетевые компьютеры с операционными системами Linux или OS X.
2. Инструкция.
1 шаг. Создаем на локальном диске папку «Сетевая папка» Нажимаем правой кнопкой мыши и выбираем «Свойства». После чего нажимаем на «Общий доступ» и переходим к следующему шагу.
2 шаг. Отмечаем пользователей, которым будет доступна эта папка. Выбираем «Все» и в заключении жмем «Поделиться».
3 шаг. На этом манипуляции с папкой закончены — «Готово». Переходим к следующему шагу.
4 шаг. Нажимаем на значек сети в панели задач и переходим к «Сетевым параметрам». Необходимо настроить доступ к сети для этого следуем инструкции…
5 шаг. После открытия параметров, необходимо выбрать пункт «Центр управления сетями и общим доступом». Переходим.
6 шаг. В левой навигации нажимаем на «Изменить дополнительные параметры общего доступа».
7 шаг. Отмечаем в открывшемся окне такие пункты как:
— Включить сетевое обнаружение;
— Включить общий доступ к файлам и принтерам;
— Разрешить Windows управлять подключениями домашней группы (рекомендуется).
8 шаг. Раскрываем спойлер «Все сети». И сохраняем изменения. На этом настройка закончена. Выбираем «Отключить общий доступ с парольной защитой». Сохраняем изменения и переходим к следующему шагу…
9 шаг. Чтобы обнаружить папку, открываем «Этот компьютер». и находим «Сеть» в левой навигации, которая далее поможет нам открыть компьютер который нам необходим для соединения. Выбираем ПК.
10 шаг. Вот мы и добрались до заветной папки, к которой мы и стремились. переходим «Сетевая папка» …
Теперь мы имеем общую папку, с помощью которой сможем передавать файлы по локальной сети, не используя при этом USB, CD и прочие внешние носители информации.
На данном примере вторым компьютером выступает ПК с операционной системой Windows XP. В нескольких шагах рассмотрим как найти общую папку:
Открываем «Мой компьютер» и в левой навигации выбираем «Сетевое окружение».
В открывшемся окне видим необходимую нам папку с назвванием нашего ПК. Переходим далее…
И вот мы вновь добрались до сетевой папки. Теперь вы можете делиться файлами с удобством.
3. Заключение.
Теперь эта папка будет осуществлять быстрый обмен файлами между компьютерами или виртуальными машинами, а так же других пользователей компьютеров и устройств в той же сети. Приятного пользования.
Как настроить локальную сеть в Windows 10? Параметры общего доступа и общий доступ к папке в Windows 10
Раньше я уже публиковал подробную инструкцию по настройке локальной сети в Windows 10. Но для настройки использовал домашнюю группу, которую из Windows 10 (в версии 1803 и выше) удалили. А это значит, что старая инструкция больше не актуальная, так как домашней группы в Windows 10 1803 больше нет. Но весь функционал конечно же сохранился, и в десятке по прежнему можно предоставить общий доступ к папкам и принтерам, открыть общий доступ к определенной папке, получить сетевой доступ к другим компьютерам и т. д. Так даже проще и лучше, убрали ненужные настройки. Домашняя группа использовалась для упрощения настройки локальной сети и предоставления общего доступа к файлам и принтерам. Но по факту, она только усложняла процесс настройки локальной сети своими запутанными настройками. Проще вручную открыть общий доступ и расшарить папку по сети, чем возиться с настройкой домашней группы.
Обычно локальную сеть настраивают между компьютерами, которые соединены между собой через роутер (по Wi-Fi, сетевому кабелю) , или свитч. При необходимости можно соединить два компьютера напрямую с помощью сетевого кабеля, но этот способ вряд ли сейчас кто-то еще использует. Открыть общий доступ к папкам в Windows 10 можно не только для других компьютеров, но и для мобильных устройств. Например, доступ к расшаренным по сети папкам на компьютере можно получить с мобильных устройств, TV приставок и других устройств, которые работают на Android. Но чаще всего локальную сеть настраивают именно для обмена файлами между несколькими компьютерами. Если в сети есть компьютеры на Windows 7 и Windows 8, то на них параметры общего доступа настраиваются практически так же, как и в Windows 10. Папка, к которой открыт общий доступ на компьютере с Windows 10 будет без проблем отображаться в сетевом окружении на компьютере с Windows 7 и наоборот. Главное, чтобы на обеих компьютерах было включено сетевое обнаружение.
Подготовка к настройке локальной сети в Windows 10
При подключении к роутеру по кабелю, или по Wi-Fi сети, Windows 10 присваивает подключению сетевой профиль: “Общедоступные” или “Частные”. Здесь все просто. “Общедоступные” – это когда компьютер подключен к общедоступной, чужой сети. Например, где-то в кафе, отеле, у знакомых дома и т. д. “Частные” – это подключение к домашней сети. Этот профиль желательно устанавливать только в том случае, когда вы подключены к своей сети (к своему роутеру, который надежно защищен. Смотрите статью максимальная защита Wi-Fi сети и роутера от других пользователей и взлома) . В зависимости от выбранного профиля, меняются некоторые настройки общего доступа и брандмауэра.
Для настройки локальной сети я рекомендую для Ethernet или Wi-Fi подключения установить сетевой профиль “Частные”. Ну и соответственно открывать общий доступ к файлам только в тех сетях, которым вы доверяете (которые вы контролируете) . На тему смены сетевого профиля я уже писал подробную инструкцию: домашняя (частная) и общественная (общедоступная) сеть Windows 10.
Сделать это не сложно. В свойствах Ethernet подключения:
В свойствах Wi-Fi сети:
Необходимый сетевой профиль подключению присвоили, можно переходить к настройке локальной сети.
Настройка параметров общего доступа в Windows 10
Нам нужно открыть окно “Дополнительные параметры общего доступа”. Это можно сделать через “Центр управления сетями и общим доступом”, или в параметрах, в разделе “Сеть и Интернет” – “Параметры общего доступа”.
Для профиля “Частная (текущий профиль)” нам нужно установить такие настройки:
- Включить сетевое обнаружение – если сетевое обнаружение включено, то наш компьютер будет видеть другие компьютеры в сети, и будет виден другим компьютерам.
- Включить общий доступ к файлам и принтерам – после включения все папки и принтеры к которым разрешен общий доступ будут доступны другим устройствам в этой локальной сети. По умолчанию это стандартные общие папки (Общая музыка, Общие документы, Общие видеозаписи и т. д.) . Дальше в статье я покажу, как открыть общий доступ к любой папке на вашем компьютере.
Так же меняем следующие настройки для профиля “Все сети”:
- Включить общий доступ, чтобы сетевые пользователи могли читать и записывать файлы в общих папках.
- Отключить общий доступ с парольной защитой. Что касается общего доступа с парольной защитой или без, то разница в том, нужно ли вводить пароль при доступе к общей папке на данном компьютере. В домашней сети, как правило, пароль не нужен. Но если есть необходимость, вы можете оставить парольную защиту. Тогда на других компьютерах будет появляться запрос имени пользователя и пароля (пользователя удаленного компьютера) .
Обязательно нажимаем на кнопку “Сохранить изменения”!
Все! Настройка локальной сети в Windows 10 завершена.
Доступ к общим папкам с другого компьютера в локальной сети
После настройки общего доступа мы можем получить доступ к общим папкам с других компьютеров, которые находятся в одной сети (подключены через один роутер или свитч) .
Можно сразу перейти в проводник, на вкладку “Сеть”. Если сетевое обнаружение на этом компьютере отключено, то вы увидите сообщение: “Сетевое обнаружение отключено. Сетевые компьютеры и устройства не видны”.
Нажимаем “OK” и сверху появится желтая полоска, где можно “Включить сетевое обнаружение и общий доступ к файлам”.
А если сети, к которой вы подключены присвоен статус “Общедоступные”, то появится еще одно окно. Выберите следующий пункт: “Нет, сделать сеть, к которой подключен этот компьютер, частной”.
После этого на вкладке “Сеть” в проводнике сразу появляться “Компьютеры”. Наш компьютер так же будет отображаться вместе с другими компьютерами из локальной сети.
Мы только что настроили локальную сеть между двумя компьютерами на Windows 10. С обеих компьютеров есть доступ друг к другу по сети (в моем случае по Wi-Fi, через роутер) . По умолчанию доступ открыт только к отдельным общим папкам. Для обмена файлами между компьютерами можно использовать эти папки (копировать в них файлы, просматривать, удалять) , либо же вручную открыть общий доступ к другим папкам, которые находятся на жестком диске компьютера. Дальше я более подробно покажу, как расшарить папку в Windows 10.
Как открыть общий доступ к папке в Windows 10?
В Windows 10 предоставить общий доступ к файлу или папке (расшарить папку) можно буквально за несколько секунд. Еще я покажу, как закрыть общий доступ к папке/файлу и посмотреть, к каким папкам предоставлен общий доступ.
Просто нажимаем правой кнопкой мыши на любую папку или файл, наводим курсор на меню “Предоставить доступ к” и выбираем “Отдельные люди”.
Дальше нужно выбрать пользователя, для которого будет предоставлен общий доступ к папке. В домашней сети можно выбрать “Все”. В таком случае доступ к файлу/папке будет у всех участников сети. Можно создать нового пользователя и использовать его имя/пароль для доступа к папке с других компьютеров (если вы не отключали общий доступ с парольной защитой) .
Для пользователя “Все”, (или нового пользователя) можно изменить права доступа к файлу или папке в Windows 10. По умолчанию папка/файл доступен только для чтения. Можно установить “Чтение и запись”. Тогда другие пользователи по сети смогут менять/удалять файлы в папке, записывать новые, редактировать файлы.
После нажатия на кнопку “Поделиться” появится окно, в котором будет указан сетевой адрес к файлу, или папке. Это адрес можно скопировать и использовать для доступа к данному ресурсу с других компьютеров в локальной сети (просто перейти по адресу в проводнике) .
Чтобы зайти в папку, к которой мы открыли общий доступ не обязательно использовать адрес. На другом компьютере можно просто перейти в раздел “Сеть” в проводнике Windows. Открываем нужный компьютер из нашей локальной сети и переходим в общую папку, к которой мы только что открыли доступ.
Так как я установил для этой папки права на чтение и запись, то без проблем могу редактировать, удалять и создавать новые файлы в этой папке. Права применяются ко всем файлам в расшаренной папке.
Как отключить общий доступ к папке или файлу в Windows 10?
Просто нажимаем на папку или файл правой кнопкой мыши, выбираем “Предоставить доступ к” и нажимаем на “Сделать недоступными”.
Вот так просто в Windows 10 можно закрыть общий доступ к папке/файлу.
Как посмотреть все папки и файлы, к которым открыт общий доступ на компьютере?
Для этого нужно в проводнике перейти по адресу \localhost
Откроется папка, в которой будут отражаться другие папки и файлы, к которым на данном компьютере открыт общий доступ.
Послесловие
Для меня, как и наверное для многих, локальная сеть, это всегда было что-то сложное и непонятное. Вроде понимаешь для чего она нужна и как ею можно пользоваться, но не совсем понятно, как она работает и как ее настроить. Какие-то непонятные и запутанные параметры, общий доступ, права, учетные записи и т. д., но если во всем разобраться, а еще лучше самостоятельно настроить, то сразу понимаешь, что в этом нет ничего сложного. Даже без этой домашней группы, которую убрали в Windows 10 1803 все можно без проблем настроить и использовать общий доступ к файлам, папкам и принтерам в локальной сети.
Оставляйте свои комментарии, вопросы и дополнения. Если я что-то забыл, или написал не так – поделитесь полезной информацией в комментариях! С удовольствием отредактирую и дополню статью.
Как открыть общий доступ к папке в локальной сети Windows 10
Люди, работающие на нескольких компьютерах одновременно, или группы, занимающиеся одним проектом, могут столкнуться с тем, что много времени уходит на перенос файлов с одного устройства на другое. В Windows 10 существует встроенная возможность, позволяющая избавиться от данной проблемы.
Что позволяется сделать «общий доступ»
Для обмена файлами между устройствами чаще всего используются облачные хранилища (например, Google и Yandex диск) или почтовые сервисы (например, mail.ru). Но в некоторых случаях они неудобны, так как требуют наличие стабильного интернет-соединения у обоих обменивающихся пользователь: первый должен загрузить файл, второй должен скачать его.
Ускорить процесс обмена и избавиться от потребности в интернете помогает «общий доступ» к папке. Активировав данную функцию, вы позволите другим пользователям, находящимся в вашей локальной сети, просматривать и изменять содержимое папки. Также, при определённых настройках, папка станет доступной из других учётных записей, имеющихся на компьютере.
Открыв общий доступ, вы сможете сделать следующее: переместить любой файл в общую папку, отредактировать его или удалить с любого из компьютеров, имеющих право доступа. Уровень доступа можно регулировать для каждого пользователя отдельно: например, одному из членов группы разрешить только смотреть содержимое папки, а второму — редактировать его.
Активация и настройка общего доступа
Неважно, какую папку вы собираетесь сделать общей, — процесс будет выглядеть одинаково. Открыть доступ можно даже к папкам, содержащим системные файлы Windows, но делать это не рекомендуется, так как подключившийся к вашей локальной сети пользователь может что-нибудь там испортить.
Основные настройки доступа осуществляются через проводник, а дополнительные во встроенном приложении «Параметры» и панели задач.
При помощи проводника
Через проводник вы можете отыскать любой раздел. Найдя нужную папку, выполните следующее действие:
- Кликните правой клавишей мышки по папке, через появившееся меню перейдите к её свойствам. Открываем свойства папки
- Раскройте вкладку «Доступ». В первую очередь необходимо активировать общий доступ к элементу, поэтому кликните по строчке «Расширенная настройка». Нажимаем на кнопку «Расширенная настройка»
- Укажите галочкой, что общий доступ должен быть включён. Пропишите имя папки, которое будет отображаться у остальных пользователей, и сохраните изменения. Ставим галочку напротив «Общий доступ»
- Вернувшись во вкладку «Доступ», кликните по кнопке «Общий доступ». Нажимаем на кнопку «Общий доступ»
- Добавьте учётные записи и пользователей из локальной сети, чтобы они могли получить доступ к папке. Добавляем пользователей, имеющих доступ
Готово, как только все вышеописанные действия будут выполнены, другие пользователи смогут получить доступ к папке. Возможно, придётся отсоединиться и подсоединиться повторно к локальной сети, чтобы изменения вступили в силу.
Обязательным условием наличия доступа является включенность сетевого доступа. Проверить его состояние можно при помощи инструкций из пунктов «При помощи параметров» и «При помощи панели управления».
Изменение уровня доступа
Если вы хотите ограничить или расширить чьи-либо права по управлению папкой, выполните следующие шаги:
- Находясь в расширенных настройках доступа (как попасть в них, описано в 1 и 2 пункте инструкции «При помощи проводника»), нажмите на кнопку «Разрешения». Нажимаем на кнопку «Разрешения»
- Выберите или занесите в список нового пользователя при помощи функции «Добавить», а после установите галочки напротив тех разрешений, которые хотите выдать ему. Указываем уровень доступа
Есть три вида доступа: чтение — пользователь сможет только просматривать содержимое, изменение — сможет изменять, полный доступ — сможет и читать, и изменять. Конечно, при активации уровня «изменение» автоматически разрешается и чтение.
Помимо основных типов разрешения, есть дополнительные, необходимые для более детального изменения уровней доступа:
- Находясь в свойствах папки, выберите вкладку «Безопасность». Кликните по кнопке «Изменить», чтобы перейти к настройкам доступа. Нажимаем кнопку «Изменить»
- Установите и снимите галочки напротив нужных и ненужных разрешений. Сохраните изменения, чтобы они вступили в силу. Указываем, какие права имеет пользователь
При помощи параметров
Встроенное приложение «Параметры» позволяет управлять настройками системы. В нём можно разрешить доступ к общим папкам и таким устройствам периферии, как принтер или сканер, а также установить некоторые свойства домашней сети.
- Используя системную поисковую строку, отыщите программу «Параметры» и разверните её. Открываем программу «Параметры»
- Перейдите к блоку «Сеть и интернет». Открываем блок «Сеть и интернет»
- Перейдите к блоку Ethernet или Wi-Fi (какой из них выбрать, зависит от того, через какой тип протокола осуществляется связывание компьютеров в вашей локальной сети) , а после кликните по кнопке «Изменение расширенных параметров общего доступа». Нажимаем на строчку «Изменение расширенных настроек общего доступа»
- Выберите блок с используемым типом подключения (частным, общедоступным или «все сети» — универсальным). Установите подходящие для вас условия. Если вы хотите, чтобы остальные пользователи имели доступ к файлам, общий доступ к которым разрешён через проводник, то обязательно установите галочку напротив «Включить общий доступ к файлам и принтерам». В блоке «Все сети» можно активировать использование пароля, чтобы при попытке просмотреть содержимое папки участник должен был ввести определённый пароль для получения доступа. Устанавливаем разрешения и включаем пароль при необходимости
При помощи панели управления
Если по каким-то причинам вы не можете установить подходящие настройки через приложение «Параметры», воспользуйтесь панелью управления. Она предоставляет доступ к тем же самым настройкам.
- Используя системную поисковую строку, отыщите и разверните панель управления. Открываем панель управления
- Во встроенной поисковой строке вбейте запрос «общий доступ» и разверните найденный блок. Открываем раздел «Центр управления сетями и общим доступом»
- Кликните по строчке «Изменение параметров общего доступа». Нажимаем на кнопку «Изменение параметров общего доступа»
- Выберите блок с используемым типом подключения (частным, общедоступным или «все сети» — универсальным). Установите подходящие для вас условия. Если вы хотите, чтобы остальные пользователи имели доступ к файлам, общий доступ к которым разрешён через проводник, то обязательно установите галочку напротив «Включить общий доступ к файлам и принтерам». В блоке «Все сети» можно активировать использование пароля, чтобы при попытке просмотреть содержимое папки участник должен был ввести определённый пароль для получения доступа. Активируем сетевой доступ
Видео: открываем доступ к папке в Windows 10
Открываем папку на компьютере получателя
После того как все вышеописанные действия по настройке доступа были выполнены, останется сделать одно: перейдите в проводнике к нужной папке, выделите её, в верхнем участке окна выберите вкладку «Поделиться» и используйте функцию «Отправить». Нажав на зелёную стрелочку, вы увидите список пользователей, которым вы ранее выдали доступ к папке, — выберите одного или нескольких из них.
Нажимаем на стрелочку «Поделиться»
Пользователь, у которого есть доступ к отправленной папке, сможет зайти в проводник и увидеть новую папку с её содержимым. Возможно, для работы с папкой ему придётся одноразово ввести установленный вами пароль. В зависимости от того, какой уровень доступа вы ему выдали, он сможет или только просматривать общие элементы, или сможет их редактировать.
Открыв доступ к папке, вы можете поделиться её содержимым с остальными учётными записями, имеющимися на компьютере, или пользователями, находящимися с вами в одной локальной сети. Каждому участнику можно выдать определённый уровень доступа, разрешив или запретив изменение содержимого папки. Также на общую папку можно установить пароль для увеличения уровня безопасности.
Источники:
https://xn--80ahjnkfcebc.xn--p1ai/stati/kak-eto-delaetsya/sozdaem-setevuyu-papku-na-windows-10/
https://help-wifi.com/raznye-sovety-dlya-windows/kak-nastroit-lokalnuyu-set-v-windows-10-parametry-obshhego-dostupa-i-obshhij-dostup-k-papke-v-windows-10/
https://winda10.com/nastrojki/obshhiy-dostup-k-papke-windows-10.html