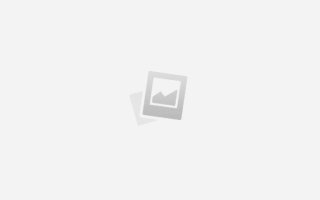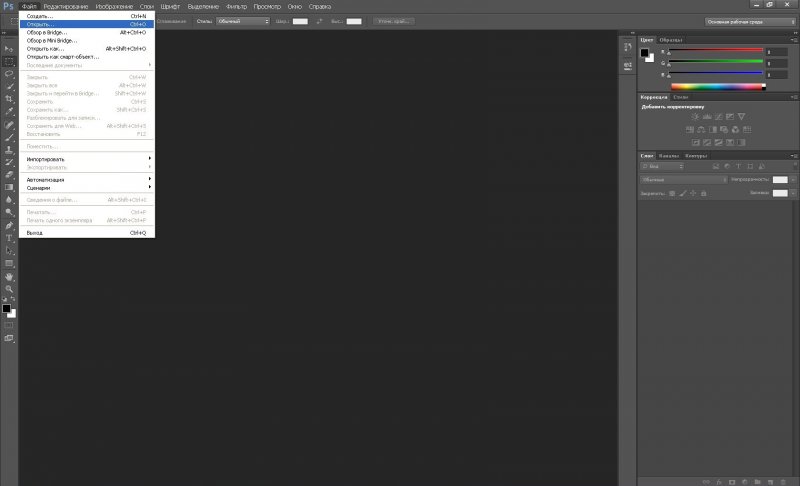Как сделать штриховку в фотошопе
Как создать штрих-пунктирную линию в Photoshop
Начиная с версии CS6, в Photoshop появилась возможность создавать обводку контуров, фигур, а также линии, нарисованной инструментом “Перо” (Pen Tool) в виде штриховой, пунктирной, и штрих-пунктирной линии.
Кратко о создании прерывистой линии в Photoshop CS6 рассказано здесь, а в данном материале я расскажу о штрих-пунктире подробно.
В версиях ниже прерывистую линию можно было создавать с помощью обводки инструментом “Кисть”, для этого нужно было выполнить сложный алгоритм различных действий. Подробнее о создании пунктирной линии при помощи инструмента “Кисть” рассказывается здесь и здесь.
Примечание. При работе такого рода частенько мешает отображение контура. Для того, чтобы его скрыть, нажмите комбинацию Ctrl+H, после чего контур остаётся активным, но не отображается в документе. Чтобы вновь отобразить контур, снова нажмите Ctrl+H.
Для начала, рассмотрим создание пунктира как обводки для фигур, для этого воспользуемся одним из векторных инструментов – “Эллипсом” (Ellipse Tool).
На рисунке Вы видите фигуру, созданную при помощи инструмента “Эллипс”. Слева вверху на панели параметров появились настройки обводки и заливки по умолчанию. Слева направо: режим контура – “Фигура” (Shape), цвет заливки – красный, обводка отключена, толщина обводки – 3 пункта, тип – сплошной.
Важное примечание. Пунктирную линию можно создавать только в режиме контура “Фигура” (Shape), режим указан в левом углу.
По умолчанию включена опция “Заливка” (Fil), но нам она не нужна, поэтому отключаем:
Теперь форма не имеет заливки, но контур отображается:
Теперь займёмся непосредственно созданием обводки. Кликаем по значку “Обводка” (Stroke), выбираем тип “Сплошной цвет” (Solid Color), затем выбираем цвет обводки. Кроме того, надо задать её толщину. По умолчанию, единицы измерения толщины обводки – пункты, я всегда работаю с пикселями, поэтому правой клавишей мыши кликаю по окну толщины линии, из выпавшего списка выбираю пиксели, а затем задаю нужную толщину линии, пускай для начала это будет 3 пикс. Вдоль эллипса появилась рамка:
Теперь, когда у нас имеется сплошная линия обводки, мы можем добавить к ней специальные эффекты. Кликаем по значку линии, и нажимаем на прерывистую линию. Результат:
У нас получился пунктир с предустановленными настройками, мы только задали толщину линии.
Если нажать на значок с линией из точек, то в документе получится такая линия.
Но возможности Photoshop на этом,конечно же, не ограничиваются. Мы можем настроит штрихи так, как захотим. Внизу окна расположена кнопка “Другие параметры” (Stoke Options), кликаем по ней, и нам открывается новое окно настроек штрихов:
Вот это, с виду простое окно “Другие параметры” и предоставляет нам мощные возможности для настройки штриха. Рассмотрим его подробнее.
В середине окна расположены три выпадающих списка: Выровнять ( Align), Концы (Caps) и Углы (Corners). Давайте рассмотрим сначала их.
Первый параметр, “Выровнять” ( Align), отвечает за положения штриха относительно оси. Штрих может быть расположен снаружи, внутри и по центру:
Ниже расположены окна ввода длины штриха. Длина штриха измеряется в единицах одой ширины штриха, например, длина 4, при ширине 4 пикселя, означает 4 умножить на 4, т.е. всего длина составит 16 пикселей. Длина пробела измеряется так же. Photoshop позволяет задать нам три разных штриха на одной линии, но чаще, используется один или два для штрих-пунктирной линии.
Примечание. Иногда длину штриха приходится подгонять. Это очень удобно делать, кликнув по окну ввода и прокручивая колёсико мыши:
При создании штрих-пунктирной линии, кроме длины, важен параметр “Концы” (Caps), определяющий форму концов штриха. По умолчанию он задан как “Стык” (Butt), что значит, что штрих будет обрезан перпендикулярно по концу. Давайте вставим ещё один штрих длиной в одну ширину и пробел длиной в две ширины:
Как видите, между штрихами получилась точка, но она квадратная, что не очень красиво. Чтобы получить закруглённые концы, изменим параметр “Стык” (Butt) на “Круг” (Round), вот что получилось:
Как видите, все штрихи удлинились. Это происходит по тому, что радиус закругления, равный половине ширины, прибавился к длине штриха с каждой стороны. Чтобы получить круглую точку, надо задать длину короткого штриха, равной нулю:
Последний из трёх параметров опции “Концы” – “Квадрат” (Square). Он работает, как и “Стык” (Butt), только удлиняет штрих на половину ширины с каждой стороны.
И мы подошли к последней опции – “Углы” (Corners). Эта опция имеет смысл только на углах пунктирной линии, поэтому я удалю овал и создам прямоугольный контур.
Кроме того, чтобы опция работала, положение контура по опции “Выровнять” должно быть или “Снаружи” или “Из центра”.
Собственно, назначение опции “Углы” (Corners) понятно по пиктограммам. Параметр по умолчанию “Срез” (Miter) оставляет углы:
Параметр “Круг” (Round) закругляет углы:
Параметр “Фаска” (Bevel) снимает фаску с острых углов:
Таким образом, мы можем подобрать практически любые параметры прерывистой линии.
Вы можете сохранить параметры, нажав на кнопку “Сохранить” (Save).
До сих пор я рассказывал о создании пунктирной линии на замкнутом контуре. Но пунктир можно создать на абсолютно любой замкнутой или незамкнутой линии, нарисованной инструментом “Перо” (Pen Tool). Пример:
На панели параметров устанавливаем точно такие же значения, как и при работе с контурными инструментами – режим “Фигура”, заливку отключаем, обводку настраиваем, как описано выше.
Кроме того, штрих-пунктиром, пунктиром или точками можно обводить буквы текста, подробнее здесь.
Понравился сайт? Уроки оказались полезными? Вы можете поддержать проект, просто если скачаете и установите приложение “Фонарик” для Андроид. Приложение написал автор сайта и рассчитывает в дальнейшем публиковать свои приложения. Фонарик управляет светодиодом вспышки фотокамеры телефона, а также включает подсветку экраном на полной яркости.
Преимущества: гибкие настройки. Вы можете задать в настройках, чтобы фонарик сразу включался при запуске приложения и автоматическое включение таймера при запуске приложения. Настройки позволяют отключить блокировку экрана и блокировку фонарика кнопкой включения телефона. Также вы можете самостоятельно установить время таймера.
Если приложение наберёт популярность, это даст стимул автору на создание новых приложений с учётом пожеланий посетителей сайта.
Заранее благодарен, Дмитрий.
QR-код для установки:
Если Вам понравился материал, скажите свое “спасибо”, поделитесь ссылками с друзьями в социальных сетях! Спасибо!
3 апреля 2015 | Опубликовано в Уроки | 2 Комментариев »
В этом уроке мы будем создавать типографический эффект заштрихованного текста в Adobe Photoshop. Мы создадим собственный паттерн, будем пользоваться стилями слоя, используем фильтры, а также при помощи корректирующего слоя Фотофильтр создадим условия для быстрой и удобной смены цвета работы.
Исходники
Для выполнения урока вам понадобятся:
1. Создаем паттерн
Шаг 1
Создайте новый документ размером 80 x 80px, выберите в качестве первого цвета #e0e0e0 , возьмите инструмент Brush/Кисть и откройте палитру Brush/Кисть (Window > Brush/Окно>Кисть).
Выберите растушеванную круглую кисть и настройте ее как показано ниже:
Shape Dynamics/Динамика формы:
Шаг 2
Создайте новый слой и нарисуйте в нем диагональные линии для создания паттерна.
Шаг 3
После того как вы закончите рисование линий, сделайте фоновый слой невидимым (кликнув по иконке глаза), затем в меню выберите Edit > Define Pattern/Редактировать>Определить узор, и укажите имя паттерну. Нажмите OK.
2. Создаем фон, текст и слои фотофильтров
Шаг 1
Создайте новый документ размером 1000 x 750px, возьмите инструмент Paint Bucket/Заливка, выберите в панели настроек Pattern/Узор и залейте фон любым понравившимся вам паттерном из набора 9 Tileable Notepad Patterns.
Шаг 2
Создайте текст черного цвета, используя шрифт Panton Black Caps размером в 150 pt.
Шаг 3
Кликните по слою с текстом правой кнопкой мыши и выберите Convert to Smart Object/Преобразовать в смарт-объект. После этого смените значение Fill/Заливка слоя со смарт-объектом на .
Дублируйте слой со смарт-объектом три раза, чтобы в итоге у вас получилось четыре одинаковых слоя.
Сгруппируйте все эти слои в одну группу под названием Text, и укажите им Blend Mode/Режим наложения Normal/Нормальный. Это позволит вам позже с легкостью изменить цвет текста.
Шаг 4
В нижней части палитры Layers/Слои кликните по иконке Create new fill or adjustment layer/Создать корректирующий слой или слой-заливку и выберите Photo Filter/Фотофильтр. Поместите слой с фотофильтром внутрь группы Text, поверх остальных слоев в группе.
Теперь давайте настроим сам корректирующий слой. Выберите опцию Color/Цвет и укажите цвет #3f3f3f на Density/Плотности в 100%, также отключите опцию Preserve Luminosity/Сохранить свечение.
3. Стиль для текста
Шаг 1
Кликните дважды по первому слою со смарт-объектом и примените к нему стиль слоя Pattern Overlay/Перекрытие узора, настроив его как показано ниже. Используйте паттерн, который мы создали в начале урока.
Вот что должно получиться.
Шаг 2
Кликните дважды по второму слою со смарт-объектом и укажите ему стиль слоя Stroke/Обводка. Используйте цвет #c9c9c9.
Шаг 3
Также укажите этому слою стиль Inner Shadow/Внутренняя тень. Настройте параметры как показано ниже. Используйте цвет #bfbfbf.
Шаг 4
Так мы настроили первый слой с обводкой. Кликните по этому слою правой кнопкой и выберите Copy Layer Style/Копировать стиль слоя. Теперь выберите оставшиеся копии слоя, кликните по ним правой кнопкой и выберите Paste Layer Style/Вставить стиль слоя.
Шаг 5
Кликните дважды по второму слою со смарт-объектом, чтобы изменить некоторые параметры стиля слоя.
В стиле слоя Stroke/Обводка смените цвет на #bfbfbf .
Шаг 6
В стиле слоя Inner Shadow/Внутренняя тень смените размер (Size) на 2.
Вот что должно получиться.
Шаг 7 Кликните дважды по третьему слою со смарт-объектом и внесите изменения в стиль слоя Stroke/Обводка. Настройте его как показано ниже. Используйте цвет #d6d4d4.
4. Применяем фильтры
Шаг 1
Выберите первый слой со смарт-объектом ив меню выберите Filter > Distort > Ripple/Фильтр>Деформация>Рябь. Настройте фильтр как показано ниже.
Шаг 2
Выберите третью копию слоя со смарт-объектом и в меню выберите Filter > Distort > ZigZag/Фильтр>Деформация>Зигзаг. Настройте фильтр как показано на картинке ниже.
Шаг 3
Наконец в меню выберите Filter > Blur > Surface Blur/Фильтр>Размытие>Размытие поверхности. Настройте размытие как показано на картинке ниже.
5. Смещение текста и выбор цвета
Шаг 1
Теперь вам нужно взять инструмент Move/Перемещение и с его помощью немного сместить каждый из слоев. Вы можете переместить все слои, или некоторые их них, в зависимости от желаемого эффекта.
Шаг 2
Если вы хотите изменить цвет вашей надписи, выберите слой с фотофильтром и откройте его параметры. Вместо выбранного ранее цвета укажите желаемый вами. К примеру, #3060ce .
Как сделать штриховку в фотошопе
В сегодняшнем выпуске – статья о том, как в Фотошопе залить нужную область геометрически правильной штриховкой. Это будут линии или растр из кружочков. Размер заполняемой области может быть любым, так как образцы заливки представляют собой стыкующуюся текстуру.
В Фотошопе для бесшовной заливки имеется набор заливок по умолчанию. При желании можно подгрузить дополнительные наборы из выпадающего списка. А ещё можно создать образец самостоятельно или же скачать из интернета готовый набор в файле с расширением .pat.
Главная трудность при самостоятельном создании образца – сделать так, чтобы правый край прямоугольника образца являлся точным, до единого пикселя, продолжением левого края, так, чтобы при стыковке “шва” вообще не было видно. Соответственно, верхний край должен совпадать и служить продолжением нижнего. Описание одного из способов создания такой текстуры вы можете прочитать, например, здесь.
При создании точных штриховок и геометрических заливок это особенно важно.
Ниже вы можете скачать образцы стыкующихся паттернов для Photoshop, которые заливают выделенную область штриховкой. Пятнадцать штриховых заливок для Фотошопа разной толщины штриха, заливки в виде наклонных линий, тонких и более толстых, с разным расстоянием между ними, заполнение растром (кружочками) с различным расположением, заполнение в виде прямых и косых штриховок, в клетку более мелкую и более крупную.
Заливка имеет прозрачную основу и черный рисующий цвет, поэтому при заполнении слоя подложка, фон штриховки сохраняет первоначальный вид. Вы также можете придать слою с прозрачной основой всевозможные эффекты.
Чтобы загрузить весь набор образцов, создайте файл, выделите нужную область, откройте в меню Фотошопа команду “Редактировать – залить”, выберите “узор” (Pattern). В подменю найдите команду “load pattern” (загрузить узор), и выберите для загрузки файл заливок touch-patterns.pat из скачанного архива. После этого в образцах появятся миниатюры как на рисунке. Выберите нужную и пробуйте!
Образцы получившихся заливок есть в архиве.
Примеры получающихся заливок (нажмите для увеличения):
Источники:
https://rugraphics.ru/photoshop/kak-sozdat-shtrih-punktirnuyu-liniyu-v-photoshop
https://www.dejurka.ru/tutorial/sketch-text-effect-photoshop/
https://subscribe.ru/archive/comp.design.risuem/201507/09080635.html