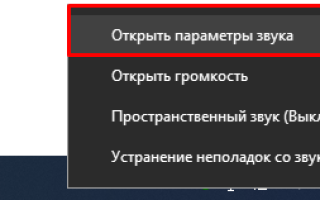Как сделать скайп тише windows 10
Как настроить микрофон на компьютере windows 10 для скайпа, в наушниках?
При настройке микрофона и звука обычно проблем не возникает. Но иногда все же приходиться повозиться, потому что качество записанного звука иногда оставляет желать лучшего. Либо очень тихо, либо сильно громко. Особенно актуально, если начинаешь заниматься записью видео со звуком через микрофон.
Обычно микрофон есть уже в веб-камере компьютера или ноутбука. Иногда требуется установить дополнительный (в наушниках, либо специальный для пения) и тут могут быть тонкости в настройке.
Как настроить микрофон в Windows 10 для игр?
Микрофон должен быть работоспособным (старые, сильно дешевые не рекомендую). Потому что, если он выдает только высокие частоты или искажает звук — его уже только выкинуть остается. «Параметры звука» находятся в правом нижнем углу в панели задач. Щелкаем правой кнопкой мыши по значку динамика:
Микрофон в компьютере обозначен как «устройство ввода». У меня он в в вэб-камере:
Если он подключен исправно, то на шкале «Проверьте микрофон» наглядно отображается его работа — уровень шкалы меняется в зависимости от громкости Вашего голоса. При недостаточной громкости микрофона переходим по ссылке «Свойства устройства» и вручную ползунком регулируем громкость (по сути чувствительность):
Экспериментально устанавливаем чувствительность микрофона — получившийся звук должен быть без искажений, но в тоже время достаточно громким и четким. Здесь же можно проверить работоспособность устройства — при нажатии кнопки «Проверка» произносите фразу и вы увидите индикатор, который отображает работу в такт вашей речи.
В этом и состоит суть настройки Когда установлен только один микрофон сложностей не возникает.
Настраиваем микрофон в Windows 10 в наушниках
Другое дело — когда подключается дополнительный микрофон. Это могут быть например, игровые наушники-гарнитура. И тогда в системе уже у нас два микрофона.Так же ,в «настройках звука» мы просто выбираем нужный:
После того, как выбрали нужное — производим аналогичным путем настройку громкости микрофона гарнитуры. Если планируете долго пользоваться наушниками — отключаем микрофон веб — камеры. Для этого переходим по ссылке «управление звуковыми устройствами». И временно отключаем ненужный микрофон:
У меня наушники беспроводные и подключаются через адаптер в USB- порт. Обычные наушники подключаются через Jack 3.5 (микрофон) либо с задней стороны, либо через переднюю панель. Цвет гнезд микрофона розовый, а звукового — зеленый. В свойствах настраиваемого устройства можно найти информацию — куда он сейчас подключен:
И даже можно переименовать для удобства, если у вас два или три устройства подключено.
Цветовая маркировка штекеров проводных наушников — аналогичная. При наличии неполадок проверяем правильность подключения. Если не работает нажимаем кнопку «устранение неполадок».
Если дело в программных сбоях, то мастер как правило помогает эти неприятности устранить. Нужно только правильно выбрать гнездо, в которое уже подключен микрофон.
Как настроить микрофон в скайпе?
Иногда доступ к микрофону заблокирован настройками безопасности — чтобы исключить возможность управления микрофоном извне. По этой причине микрофон в скайпе может не работать . В «настройках звука» переходим в параметры конфиденциальности микрофона»:
Если это так — включаем доступ к микрофону:
Скайп считается классическим приложением. Поэтому эта программа должна быть в списке ниже. Включаем все настройки переключателями:
Если используйте скайп в браузере, то в списке должен быть и тот браузер, в котором у вас работает скайп. Теперь, когда мы установили доступ к микрофону, можно и самом скайпе выставить предпочитаемый микрофон через «Настройки»…
…а затем установить выключатель в положение » настроить микрофон автоматически»:
При успешной настройке вы увидите, как индикатор «громкости» микрофона меняется в такт Вашему голосу.
Настраиваем микрофон в Windows 10 чтобы себя слышать?
Для пения иногда необходимо слышать свой голос. Windows 10 позволяет сделать это через «свойства устройства»:
В «дополнительных свойствах» устройствах делаем необходимые настройки:
Выставляем настройки как на фото:
Не забываем следующую вкладку «уровни»; в ней настраиваем громкость и усиление микрофона. А так же здесь его можно включить или выключить:
Можно далее оптимизировать звук получаемый с микрофона на слух. Для этого в «Параметрах звука» идем в «Параметры специальных возможностей микрофона»…
..и ползунком так же можно отрегулировать громкость воспроизведения — говоря что-нибудь. Качество воспроизводимого звука в наушниках может быть разным — у меня не очень хорошее. Слышно высокие частоты, клацание клавиатуры, дыхание… Все же много зависит от качества микрофона. Удачи Вам!
Как настроить Скайп на ноутбуке с Windows 10?
Владельцы переносных компьютеров с установленной «десяткой» должны быть довольны. Как настроить Скайп на ноутбуке с Windows 10 для них – вообще не вопрос.
- Во-первых, в Скайп уже интегрирован в эту операционную систему и скачивать его не нужно.
- Во-вторых, даже в том случае, если приложение было удалено ранее, найти подходящую версию для современной «десятки» очень и очень просто
- В-третьих, в ноутбуке уже есть и камера, и динамики, и микрофон – все, что нужно для общения в Скайпе. Этот факт делает настройку Скайпа в Windows 10 на ноутбуке гораздо проще, нежели на обыкновенном стационарном компьютере.
Инструкции по настройке Skype для других ОС вы сможете найти в отдельной статье.
Инструкция
Ну что ж, как настроить Скайп на переносном компьютере с Виндовс 10:
- Программа интегрирована в операционную систему, поищи ее на своем устройстве
- Если по той или иной причине мессенджер не обнаружен, скачай установочный файл на официальном сайте или прямо у нас, чтобы не тратить время. Подробно этот процесс описан в статье «Скачать Скайп для Виндовс 10»
- Установка также не займет у тебя много времени. Открой мастер установки, щелкнув по установочному файлу. Укажи, в какую директорию распакуется архив и будет ли ярлык на рабочем столе, нажми «Далее» , а по завершению процесса – «Готово»
- Далее подключи Скайп щелчком мыши по ярлыку
- Здесь тебе будет предложено авторизоваться или создать новую учетную запись
- Если у тебя уже есть аккаунт Скайп – просто введи в нужные строки свой логин и пароль
- Если аккаунта нет – добро пожаловать на страницу создания учетной записи
Процесс регистрации не сложный (кстати, он подробно описан в нашей статье «Регистрация в Скайпе». Ты введешь свой номер телефона или адрес электронной почты (будущий логин), придумаешь пароль, представишься и подтвердишь регистрацию личным кодом, который поступит на номер телефона или почту, соответственно.
- Следующим шагом настройки Skype на Windows 10 будет проверка работы оборудования, то есть камеры, динамиков и микрофона. Система сама откроет тестовую страницу, и предложит тебе послушать, как звучит твой голос, включит тестовый сигнал (настройка громкости колонок) и покажет, как передает изображение веб-камера. О том, как происходит регистрация Скайпа на ноутбуке ты можешь прочитать в другой нашей статье на сайте.
- Ты практически готов к работе со Скайпом, осталось лишь добавить аватар и указать некоторые личные данные.
- Не советуем использовать в качестве аватара картинки из сети. Подумай о том, как просто будет найти тебя среди огромного списка абонентов, если на аватаре будет реальное фото. А если тебе нужно все-таки скачать Skype бесплатно для Windows 8, сделай это с помощью нашей инструкции.
- По той же причине укажи дополнительную информацию (год рождения и родной город)
- Также в программе существует множество дополнительных настроек, вплоть до изменения размера шрифта, призванных оптимизировать твою работу с приложением.
На этом подготовка к работе со Skype завершена. Теперь ты с легкостью сможешь скачать и установить Скайп для ноутбука. Помни, ты всегда можешь отрегулировать все важные технические моменты в «Настройках», а личные данные – просто открыв свой профиль.
Компьютерный сервис
Санкт-Петербург
Выезд по всем районам 0руб.
Популярная программа от разработчиков Виндовс – Скайп удобна своей многофункциональностью. Вы имеете возможность совершать бесплатные звонки по всему земному шару, отправлять сообщения и создавать видеоконференции для нескольких пользователей, подключенных одновременно. Однако, чтобы насладиться функционалом программы, необходимо провести предварительные настройки, о которых будет сказано в данной статье.
Как настроить скайп на ноутбуке windows 7, 8, 10
Первым делом, естественно, нужно будет зарегистрироваться. Создайте Вашу личную учетную запись сразу после первого запуска программы, указав удобный для Вас логин и придумав надежный пароль. Заполните небольшую анкету, предлагаемую разработчиками, вставив в соответствующие поля нужные для работы данные.
Можно не заполнять анкету, если Вы переходите в аккаунт Скайпа через Фейсбук или ранее созданную учетку Майкрософт.
Как настроить звук на скайпе на ноутбуке
Выполните правый клик мышкой по надписи Echo/Sound Test Service и кликните по предложенному пункту «Позвонить». Так Вы сможете проверить заданные по умолчанию настройки звука. Если Вы все сделали правильно, через несколько секунд воспроизведется запись Вашего голоса. Проверьте качество звука и установленные параметры громкости.
Как настроить микрофон в скайпе
Если что-то Вас не устраивает или качество записи не такое, как хотелось бы, следуйте описанному алгоритму:
Кликните по «Инструменты», далее отметьте «Настройки». Разверните вкладку с названием «Настройка звука». Проверьте, чтобы ползунки громкости в параметрах не были установлены в крайнем левом или нижнем положениях. Также обратите внимание на цифры в области «Микрофон» и «Динамики». Перейдите в раздел «Звуки», если требуется отключить звуковые уведомления системы. Отключите звуки с помощью соответствующей кнопки. Как настроить камеру в скайпе на ноутбуке
Откройте ссылку с надписью «Настройки видео» слева в списке меню, чтобы проверить, правильно ли Вы выставили параметры камеры. Можно улучшить показатели, поэкспериментировав с яркостью, контрастностью и т. д.
Как настроить скайп на ноутбуке виндовс 7, 8, 10: дополнительные параметры
Разверните вкладку под названием «Общие настройки» и найдите пункт «Запускать Скайп при запуске Виндовс». Поставьте галку, если Вам нужен одновременный запуск Скайп при каждом включении компьютера. Сохраните произведенные изменения.
Здесь же можно выбрать фотографию и поставить ее на аватар, который все пользователи будут видеть в разделе контактов. Можно использовать изображение, хранящееся на диске, или сделать новый снимок через веб-камеру.
Откройте раздел «Настройки безопасности», чтобы установить список пользователей, которые могут звонить Вам по Скайпу. При необходимости можно поставить отметку, позволяющую делать это только людям из Вашего списка контактов. Здесь же можно отключить рекламные блоки от Майкрософта.
Пополнение баланса в Скайпе Нажмите на кнопку набирателя номера (средняя клавиша под поисковой строчкой). Справа в списке меню выберите надпись «Внести деньги на счет в Скайпе». Укажите необходимую сумму и следуйте шагам, которые предложит система.
Кликом по кнопке набирателя номера также можно звонить на номера стационарных или мобильных телефонов.
Источники:
https://fast-wolker.ru/kak-nastroit-mikrofon-na-kompyutere-windows-10.html
https://skypefan.ru/kak-nastroit-na-noutbuke-s-windows-10/
https://www.atmir.ru/sovety/473-kak-nastroit-skajp-na-svoem-noutbuke.html