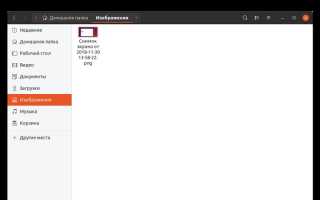Как сделать скриншот на линуксе
Как сделать скриншот экрана в Linux?
Всем привет, сегодня мы с Вами поговорим о том, как можно сделать скриншот экрана в Linux. Напомню, скриншот (screenshot) – это снимок экрана, иными словами, это изображение, на котором отображено то, что Вы видите на экране монитора компьютера.
О том, как сделать скриншот в операционной системе Windows мы с Вами разговаривали в материале «Как сделать скриншот экрана в Windows?», сейчас давайте разберемся, как делаются скриншоты в Linux. Причем я покажу, как это делается в разных дистрибутивах, так как дистрибутивов Linux, как Вы знаете, много, а инструменты по созданию скриншотов в разных дистрибутивах могут отличаться, хотя в некоторых они одни и те же.
Кнопка Print Screen на клавиатуре
Кнопку Print Screen (сокращенно PrtScn) на клавиатуре в Linux никто не отменял, и с помощью нее можно сделать скриншот как всего экрана, так и активного окна, если нажать сочетание клавиш «Alt + Print Screen».
При этом в некоторых дистрибутивах файлы изображений будут автоматически сохраняться в каталоге «Изображения» в домашней директории, например, в Ubuntu или Fedora. Но в некоторых дистрибутивах поведение системы при нажатии кнопки «Print Screen» будет отличаться. Например, в Linux Mint или Manjaro Linux при нажатии на кнопку «Print Screen» будет запускаться программа, с помощью которой делаются скриншоты в этом дистрибутиве (эти программы мы рассмотрим чуть ниже).
В случае автоматического сохранения скриншотов (в Ubuntu или Fedora), файлы скриншотов по умолчанию будут сохранены в формате png с названием, примерно «Снимок экрана от дата и время снимка».
Пример скриншота, сделанного в Ubuntu с помощью кнопки «Print Screen».
Как сделать скриншот в Linux Mint?
Теперь давайте рассмотрим инструменты, с помощью которых можно создавать скриншоты в разных дистрибутивах Linux. Начнем с Linux Mint. Сразу скажу, что все инструменты, про которые я буду рассказывать, по умолчанию уже есть в системе, Вам не нужно ничего дополнительно устанавливать. Существуют, конечно же, специализированные приложения по созданию скриншотов, но их сегодня мы рассматривать не будем, поговорим только о стандартных средствах создания скриншотов.
Для создания скриншотов в Linux Mint есть очень простая, но в то же время удобная и функциональная программа. На русском она так и называется «Снимок экрана».
Примечание! В примере используется версия Linux Mint 19 со средой Cinnamon.
Запустить программу «Снимок экрана» можно следующим образом «Меню -> Стандартные -> Снимок экрана».
Данная программа позволяет сделать скриншот всего экрана, активного окна, а также выделенной области, кроме того, она позволяет установить задержку перед тем, как сделать скриншот. Например, Вы можете настроить так, что скриншот будет сделан ровно через 10 секунд после старта процесса, т.е. нажатия на кнопку «Сделать снимок экрана». Еще программа позволяет применять некоторые простенькие эффекты к снимкам.
На заметку! Начинающим пользователям Linux рекомендую почитать мою книгу « Linux для обычных пользователей » – в ней я максимально подробно рассказываю про Linux и о том, как пользоваться этой операционной системой без командной строки
Рассмотрим пример создания скриншота только выделенной области экрана. Для этого в программе Вам необходимо отметить пункт «Выбрать область захвата» и нажать «Сделать снимок экрана».
Затем необходимо с помощью мышки выделить ту часть экрана, которая Вам нужна.
После этого снимок будет сделан, а Вам необходимо задать имя файла и папку для его сохранения, или просто оставить по умолчанию. Нажимаем «Сохранить». После чего скриншот будет сохранен.
Как сделать скриншот в Ubuntu?
В Ubuntu, для того чтобы сделать скриншот, используется точно такая же программа, что и в Linux Mint, отличие только в запуске этой программы.
В Linux Ubuntu для запуска программы «Снимок экрана» откройте меню запуска приложений и найдите пункт «Утилиты».
Затем выбирайте программу «Снимок экрана».
В итоге у Вас запустится программа «Снимок экрана», как видите интерфейс точно такой же, как и в Linux Mint, разве что цвета немного другие и кнопки «Сделать снимок экрана» и «Отмена» находятся сверху.
Ну а принцип работы программы такой же, для создания скриншота выбирайте способ создания и нажимайте на кнопку «Сделать снимок экрана».
В данном случае я сделаю скриншот активного окна, для этого я выбрал пункт «Захватить текущее окно».
Далее, в случае необходимости, изменяем папку сохранения и имя файла, и нажимаем кнопку «Сохранить».
В итоге скриншот будет сохранен.
В дистрибутиве Linux Fedora тоже есть программа «Снимок экрана», и даже запускается она так же, как и в Ubuntu (в случае с Fedora GNOME). У нее только немного другая цветовая гамма.
Как сделать скриншот в Manjaro Linux?
В отличие от предыдущих дистрибутивов Linux в Manjaro Linux используется другая программа, хотя она также простая.
Примечание! В примере использована версия Manjaro Linux 18 KDE.
Для того чтобы запустить программу по созданию скриншотов в Manjaro Linux, нажимайте «Меню -> Приложения -> Служебные -> Создание снимков экрана».
Запустится программа Spectacle, с помощью которой и делаются скриншоты в Manjaro Linux. Она также простая и достаточно функциональная.
Чтобы сделать скриншот, выбирайте «Область» в разделе «Режим съемки», а также в случае необходимости в разделе «Параметры» Вы можете задать необходимые Вам настройки снимка.
Я выбрал область «Активное окно», нажимаем «Сделать новый снимок».
Скриншот сделан, теперь для его сохранения нажимаем на кнопку «Сохранить как».
Если нужно, здесь мы можем изменить имя файла, тип файла (например, выбрать JPEG) и каталог для сохранения, нажимаем «Сохранить».
Скриншот сохранен, ниже я его открыл в программе по просмотру изображений.
У меня все, теперь Вы знаете, что делать скриншоты в Linux так же просто, как и в Windows, надеюсь, материал был Вам полезен, пока!
Скриншоты в Linux – 5 лучших приложений
По умолчанию скриншоты в Linux можно создавать таким же способом, как и в Windows – с задействованием клавиши “Print Screen” на клавиатуре и различных её сочетаний. Стандартный инструмент делает съемку очень простой. Отснятое изображение предлагает сохранить в папку “Изображения” или предоставляет выбор места хранения пользователю.
Тем не менее, инструмент является базовым и не имеет дополнительных функций. Вот почему в этом списке мы рассмотрим некоторые из лучших приложений для создания снимков экрана в операционных системах семейства Linux.
СКРИНШОТЫ В LINUX
Shutter – является самым лучшим из них. Дополнительные функции настраиваются установкой разнообразных плагинов. Может делать скриншоты веб-сайтов, даже не открывая браузер. Имеет полнофункциональный набор инструментов для редактирования. Интегрированный инструмент обрезки отбросит необходимость задействования сторонних приложений для этих целей.
Может легко загружать снимки прямо в Интернет. Таймер обратного отсчета позволяет легко захватывать настольные события, такие как, меню, уведомления, всплывающие подсказки и т.п.
Lightscreen – настраиваемый кросс-платформенный скриншотер, который специализируется на предоставлении расширенных функций в очень удобном пакете. Выберите его в том случае, если вам нравится идея загружать материал в облачные сервисы напрямую.
Выполняется в фоновом режиме с помощью апплета на Панели задач. Настраиваемые сочетания клавиш позволяют легко и удобно использовать расширенные функции. Использует OpenSSL для безопасного подключения.
Smartshot – это расширение браузера Google Chrome для любой операционной системы. Оно не является родным для Linux. Тем не менее, благодаря ему, пользователи могут быстро захватывать и комментировать скриншоты веб-сайтов, рисовать и добавлять собственный текст.
Встроенный редактор поддерживает обрезку, размытие, формы и т.п. Быстро загружает скриншоты непосредственно в Imgur, Google Drive или Smartshot.
qSnap – специализируется на простом получении качественных снимков отдельных сайтов. Официально поддерживает все основные веб-браузеры и, как результат, имеет отличную поддержку в Линукс.
Может быстро поделиться отснятым материалом в Twitter, Facebook или по электронной почте. Также может сохранять изображения локально в папку на жестком диске компьютера.
Collabshot – предоставит возможность мгновенно поделиться изображениями со своими друзьями. Позволяет пользователям взаимодействовать с ними в режиме реального времени, редактировать, независимо от того, в какой операционной системе они работают.
Является кросс-платформенным и доступен для установки на операционных системах Mac, Windows и Linux. Имеет встроенную систему чата для быстрого общения. Спасибо за внимание!
komYounity
Мы создаём комьюнити, комьюнити создаёт Linux.
komYounity
Как сделать скриншот экрана входа в систему в Linux
Иногда мне нужно сделать скриншот экрана входа в систему. Например, если я пишу о том, как установить другое окружение рабочего стола в Ubuntu, скриншот экрана входа в систему будет полезен для начинающих. Какой бы ни была ваша причина, если вам интересно, как сделать снимок экрана входа в систему в Ubuntu, Linux Mint и других дистрибутивах Linux, позвольте мне показать вам, как это сделать.
Примечание: Прежде чем прибегнуть к какому либо из ниже перечисленных способов, просто проверьте, возможно ваш дистрибутив уже умеет это делать. Выйдите на начальный экран и нажмите Print Screen. К примеру, дистрибутив которым пользуюсь я (Deepin 15.10.2), умеет это делать по умолчанию.
Простой, но ограниченный способ сделать скриншот экрана входа в Linux
Самый простой способ сделать снимок экрана «экрана блокировки» — использовать инструмент «Снимок экрана GNOME». Этот инструмент уже должен быть установлен в большинстве дистрибутивов Linux. Все, что вам нужно сделать, это открыть терминал и использовать следующую команду:
gnome-screenshot -d 10
Это сделает скриншот с задержкой в 10 секунд. За это время заблокируйте вашу систему. Через 10 секунд он сделает снимок экрана вашей системы, а точнее экрана входа в систему. Сам скриншот вы найдёте в папке «Изображения».
Вы можете изменить продолжительность секунд по своему усмотрению, изменив «10» на нужное вам значение. Для создания моментального скриншота, достаточно ввести и подтвердить команду:
Если в вашем дистрибутиве Linux Снимок экрана GNOME не установлен,
вы можете сделать это, введя команду:
sudo apt install gnome-screenshot
Лучший, но немного сложный способ сделать скриншот экрана входа в систему в Ubuntu и других Linux
Идея заключается в том, чтобы создать скрипт, который вы можете запустить из интерфейса командной строки. Не бойтесь «скрипта». Это действительно очень просто использовать.
Шаг 1: Получить ImageMagic
Откройте терминал и используйте следующую команду для установки ImageMagic.
sudo apt-get install imagemagick
Шаг 2: подготовить скрипт
Создайте новый файл, желательно в вашем домашнем каталоге. Назовите это screenshot.sh или как угодно. Добавьте следующие строки в этот файл:
chvt 7; sleep 5s; DISPLAY=:0 XAUTHORITY=/var/run/lightdm/root/:0 xwd -root -out
Выше chvt 7 — это номер виртуальной консоли. Скриншот займет 5 секунд после того, как вы запустили этот скрипт. Вы можете изменить его на любой номер, который вы хотите. Вы найдете скриншот, сохраненный как screenshot.png в вашем домашнем каталоге.
Шаг 3: Дайте исполняемому скрипту разрешение
Вы должны дать права на выполнение скрипта:
sudo chmod +x screenshot.sh
Шаг 4: Снимок экрана
Теперь, когда все готово, выйдите из системы. Нажмите Ctrl+Alt+F1 на экране входа в систему, чтобы перейти в режим консоли. Войдите с вашими учетными данными пользователя. Запустите скрипт скриншота следующим образом:
После запуска сценария он вернется в графический интерфейс экрана входа в систему (chvt 7), а через пять секунд он сохранит снимок экрана в вашем домашнем каталоге с именем файла screenshot.png.
Вы можете изменить скрипт скриншота в соответствии с вашими потребностями.
Я надеюсь, что этот совет помог вам сделать снимок экрана входа в систему в Ubuntu, Linux Mint или любом другом дистрибутиве Linux. Любые вопросы или предложения всегда приветствуются, оставляйте их в комментариях.
Источники:
https://info-comp.ru/drugieopersistemi/704-make-screenshot-in-linux.html
https://advicesos.com/grafika/skrinshoty-v-linux.html
https://komyounity.com/skrinshot-ekrana-vkhoda-v-sistemu-v-linux/