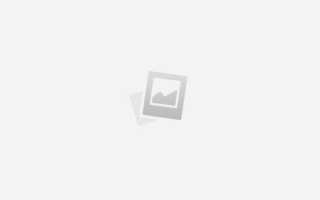Как сделать текстуру в фотошопе из картинки
Как сделать бесшовную текстуру в фотошопе
Бесшовные текстуры – это изображения с текстурой какого-либо материала, поверхности, вещества, которые при состыковки с любой стороны относительно друг-друга образуют целую сплошную картинку, без смещений и искажений. Подобные текстуры (фоны) обычно применяются в 3D моделировании и веб-дизайне. Если вы хоть раз работали в каком-нибудь 3D редакторе, к примеру 3D max, то знаете не по наслышке о том, что бесшовные текстуры в 3D моделировании – очень важный элемент, поскольку именно от их качества зависит качество модели в целом. Чем больше размер текстуры, тем лучшего качества 3D модель получится в результате.
Для создания бесшовных текстур и фонов используют различные специальные программы, существуют и различные плагины для фотошопа, которые способствуют созданию бесшовных изображений. Мы же рассмотрим простой способ создания бесшовной текстуры в фотошопе, без использования плагинов и сторонних программ. Для создания бесшовной текстуры нам нужно изображение данной текстуры, обычно производят фотосъемку , либо отрисовывают ее в ручную.
Мы же возьмем готовую картинку (текстуру) земли (почвы), которую я нашел в интернете и сделаем ее с помощью фотошопа бесшовной.
Первым делом открываем изображение программой фотошоп и разблокируем его, если оно заблокировано (значок замочка на против слоя), кликнув по замочку левой кнопкой мыши. Данная процедура дает возможность редактировать изображение, если же замочек не снять, то с картинкой никаких манипуляций произвести не удастся. В моем случае изображение заблокировано не было.
Теперь необходимо узнать размер изображения, для этого в верхнем меню переходим в “Изображение” – “Размер холста”, либо нажимаем комбинацию клавиш Alt + Ctrl + С.
Размер изображения логично конечно посмотреть выбрав пункт “Размер изображения”, но мы выберем холст, чтобы при необходимости сразу изменить размеры, а не повторять эти же действия по несколько раз. И так, кликнув по пункту “Размер холста” появится всплывающее окошко с параметрами.
Нам необходимо убедиться, что размеры изображения имеют четные значения, потому что нам нужно будет разделить значения длины и ширины изображения ровно пополам. В моем случае и ширина изображения (596px) и высота (380px) делятся на 2, поэтому менять ничего не нужно. Если же у вас одно из значений или оба не четные числа, то необходимо изменить размеры холста, прописав уменьшив число на единичку до четного и нажав кнопку “Ок”. При этом, при изменении размеров холста имейте в виду, что стороны холста не должны быть закреплены, т.е. скрепка указанная на картинке выше не должна быть активирована, иначе вы измените, к примеру высоту на четное число, а ширина станет нечетной.
Запоминаем размеры нашего холста (изображения), делим их на 2 и получаем следующее: ширина – 298px и высота – 190px. Теперь переходим в верхнем меню в “Фильтр” – “Другое” – “Сдвиг”.
Во всплывающем окне вводим наши полученные методом деления на 2 значения ширины и высоты изображения, а так же выбираем пункт “Вставить отсеченные фрагменты”.
В результате у нас получается изображение, сложенное из 4-х частей, стыки которых не совпадают и явно выделяются.
Нам нужно удалить данные погрешности. Для этого мы будем использовать инструмент “Точечная восстанавливающая кисть”, можно так же использовать инструмент “Штамп” – это уже на ваше усмотрение – экспериментируйте. В левой панели программы выбираем необходимый нам инструмент и аккуратно обрабатываем стыки.
После того, как избавитесь от видимых швов (стыков) необходимо снова войти в фильтр “Сдвиг” и прописать значения горизонтали и вертикали по нулям. В результате у меня получилось бесшовное изображение (текстура).
Теперь давайте проверим как это будет выглядеть, для этого я возьму несколько получившихся текстур и состыкую их друг с другом разными сторонами.
Как видите, теперь швов (стыков) не видно, что и требовалось сделать, у нас получилась бесшовная текстура для 3D max или фотошопа. Еще раз напомню, если хотите получить текстуру высокого качества, то необходимо использовать большое изображение и чем больше, тем лучше.
Создание текстуры из фотографии
Меня зовут Комендант Александр Николаевич aka SashaRX. Живу в городе Апшеронске Краснодарского края.
Приветствую всех! Этот урок должен помочь вам научиться создавать тайтл текстуры из фотографий. Для начала нужна фотография, над которой мы будем работать, я взял эту:
Для начала нужно затайтлить нашу текстуру, для этого откроем Фотошоп (я использую CS3 версию, но эти, же действия можно выполнить и на более ранних версиях) и загрузим в него нашу фотографию. Есть много вариантов затайтлить изображение, я остановлюсь на самом простом. Запустим фильтр “Сдвиг” Filter->Other->Offset:
Намтройки фильтра сдвиг.
Кратко объясню настройки этого фильтра, первое поле (Horizontal) это сдвиг изображения по горизонтали, следовательно, второе поле (Vertical) – по вертикали. Wrap Around галочку нужно поставить, для того чтобы получить копию изображения на мести сдвига, число 400 я взял неспроста, это ровно половина размера изображения по горизонтали, таким образом шов будит находиться посередине. Теперь нужно замазать шов, делается это инструментом Clone Stamp Tool: . Нажимаем на этот инструмент, левой кнопкой мыши, теперь выбрав нужный размер и мягкость в меню Brush нужно указать место, с которого будем копировать текстуру, нажимаем Alt и левую кнопку мыши на мессе копирования. Место нужно выбирать так, чтобы цвет был такой же, как и там где расположен шов. Аккуратно нужно затереть шов, для получения такой текстуры
Изображение после замазывания шва.
Таким образом, мы получили затайтленую текстуру по горизонтали. Теперь попробуем избавиться от цветного шума, который встречаешься на текстуре. Дублируем полученное изображение (правой кнопкой мыши нужно нажать на слой, который нужно дублировать и в появившемся меню выбрать Duplicate Layer). Теперь поменяйте тип смешивания верхнего слоя с Normal на Color:
и применить к этому же слою фильтр Filter->Blur->Gaussian Blur, я поставил значение 5, чем сильнее значение, тем размытее цвета. При подобном размытии цветов иногда теряется насыщенность, это можно поправить, нажав на результирующем слое сочетание клавиш Ctrl+U и в открывшемся меню повысить значение Saturation (Насыщенность). Далее можно придать некую объемность текстуре, это очень помогает в случае, когда к текстуре не применяется нормал мап. Для этого нужно слить все слои в один Ctrl+Shift+E и дублировать этот слой. Теперь поменяйте тип смешивания с Normal на Overlay и примените к этому слою фильтр Filter->Stylize->Emboss , в появившемся меню я поставил такие настройки:
Настройки фильтра Emboss.
Но можно и поэкспериментировать с настройками, если вы не хотите применять подобный эффект ко всей текстуре, то удалите сёркой ненужные участки. Теперь настала время сделать ресайз, то есть придать текстуре нужное нам разрешение. Для этого нужно зайти в меню Image->Image Size, и появиться меню:
Настройки размера изображения.
Теперь придадим текстуре чёткость, для этого нужно соединить все слои в один и дублировать получившейся слой, поменять тип смешивания слоя с Normal на Overlay, и применить к этому слою фильтр Filter->Other->High Pass с параметром 0,5. Это действие подчеркнёт детали текстуре.
Далее попробуем добавить металлические объекты на текстуру. Для этого, создайте новый слой (Alt+Ctrl+Shift+N), это будет слой металла, выберете 2а цвета, на первое место нужно выбрать R:60 G:65 B:65, а на второе R:45 G:45 B:45.
Теперь нужно применить на новый слой фильтр Clouds, для этого запустите его Filter->Render->Clouds, и потом применить фильтр Sponge – Filter->Artistic->Sponge с параметрами:
Настройки фильтра Sponge.
Далее нужно понизить контрастность и яркость, для этого пройдите в меню Image->Adjustments->Brightness/Contrast я поставил такие параметры:
Настройки яркости и контраста.
Это будет основа для металла, теперь нужно выбрать инструмент выделения и выделить те места, где будет находиться, метал, к примеру, это буду болты, для более точного выделения используйте линейку View->Rulers. У меня получилось 10 болтов, вот так:
Текстура с металлическими вставками.
Но сейчас всё выглядит как-то не так как в жизни, почему? потому что нет объема, тени и света, что мы сейчас и исправим. Возьмите инструмент Dodge Tool c параметрам:
Настройка инструмента Dodge Tool.
И осветлите левую верхнюю часть всех болтов.
Болты после осветления.
Теперь поменяйте поле Range на Shadows и проделайте то же самое, но с правой нижней частью, и не забудьте зажать Alt. Болты станут объемнее, но всё ровно они как бы не сходятся с текстурой, для этого мы будим использовать Layer Style, очень полезный инструмент. Для этого выделите наш слой с болтами и примените к нему Layer Style, делается это так Layer-> Layer Style->Blending Options, перед вами появиться меню, здесь можно очень многое настроить, нам нужно лишь сделать тень от болтов, установите такие параметры:
Настройки стиля смешивания слоёв.
Таким образом, болты уже не будут казаться чужеродными, но для чего они? нужно как-то обосновать их присутствие на текстуре, для этого добавим металлические пластины, которые будут держать эти болты. Вот моя текстура метала:
Теперь нужно поместить эту текстуру между болтами и стеной:
И вырезать нужную нам форму:
Придаём металлу форму.
Также я скопировал болты на края. Теперь нужно придать объемность, можно это сделать, так же как и с болтами, а можно Layer Style, сейчас я расскажу как.
Выделите слой с металлом и перейдите в Layer-> Layer Style->Blending Options, здесь нам поможет Bevel and Emboss, поэкспериментируйте с настройками, у меня они такие:
Настройки стиля смешивания слоёв.
У меня вышло так:
Придаём объём металлу.
Далее нужно применить к этому металлу коррозию, например царапины. Для этого нам понадобиться инструмент Dodge Tool, теперь поменяем его настройки так:
Настройки инструмента Dodge Tool.
Теперь можно рисовать царапины, а где появляются царапины чаще всего? На углах.
И ещё добавим ржавчины, для этого я взял такую текстуру:
И поместим эту текстуру на самый верх. Ржавчина будет только на металле, поэтому обрежем этот слой, для этого воспользуемся быстрым выделением. Зажмите клавишу Ctrl и левой кнопкой нажмите на слой с металлом:
Создание выделения по контуру слоя.
Таким образом, мы выделили металл на нашей текстуре, переключитесь на самый верхний уровень и инвертируйте выделение Ctrl+Shift+I и нажмите Delete для удаления. Поменяем у ржавчины тип смешивания с Normal на Overlay. Получим такую текстуру:
Текстура с равномерно наложенной ржавчиной.
Но нам ненужно чтобы вся текстура была ржавой, поэтому воспользуемся маской Add Layer Mask:
Создания маски, для выделенного слоя.
Так мы создали маску для слоя с ржавчиной, для её редактирования нужно нажать на неё один раз левой кнопкой мышь, и так же для того чтобы выйти из редактирования маски нужно нажать один раз левой кнопкой мыши на нашем слое.
Выделения маски, для редактирования.
Маска работает по принципу чёрное – изображения нет, белое – есть. У нас ржавчина будит располагаться в нижней части, поэтому, выберите маску для редактирования, потом выберите инструмент Gradient Tool . Выберете 2а цвета, чёрный и белый . Теперь проведём линию, по которой пройдёт заливка, зажав Shift для более точного расположения:
Получился ровный переход, в жизни такого не бывает, для того чтобы это исправить нужно воспользоваться инструментом Burn Tool, с такими вот параметрами:
Настройки инструмента Burn Tool.
Теперь повысим контраст наше текстуре, для начала склеим все слои в один Ctrl+Shift+E,
и запустим фильтр Unsharp Mask, Filter->Sharpen-> Unsharp Mask, с такими параметрами:
После всех произведённых действий я получил финальную текстуру, она будит отличаться от той, что у вас, но если вы вдумчиво читали статью, то будит совсем несложно сделать такие действия.
Автор: SashaRX почта: SashaRX@ya.ru icq: 434787849
Copyright (c) Комендант Александр Николаевич , 2008
Создание текстуры в фотошопе
Автор: NON. Дата публикации: 31 января 2012 . Категория: Уроки фотошопа текстуры.
Создание текстуры в фотошопе
Очень часто при создании своих работ в фотошопе, к примеру, фона для сайта, необходимо сделать текстуру или фон, чтобы он не отвлекал внимание зрителя, т.е. имел хаотическое содержание. В этом простом уроке по работе с фотошопом мы научимся быстро и легко создавать волокнистую нетканую текстуру , которая не будет отвлекать внимание посетителя и в то же время придавать Вашей работе стильный и оригинальный вид. В зависимости от параметров применённых фильтров, можно получить совершенно различные работы, как по структуре фона, так и по его цвету, в зависимости от результата, к которому Вы стремитесь. После просмотра урока Вы поймёте, что создание текстуры в фотошопе совсем несложный процесс.
Создадим новый документ произвольного размера – Ctrl+N .
Нажмём клавиши ” D “, а потом ” Х ” (установим цвета как на скриншоте ниже). Перейдём в ” Фильтр – Рендеринг – Облака “. Так как фильтр не имеет настроек, то сразу получаем результат.
Зайдём в ” Фильтр – Рендеринг – Облака с наложением “.
Применим последний фильтр несколько раз – Ctrl+F до получения такого результата, чтобы появились волокна.
Применим другой фильтр – ” Фильтр – Стилизация – Свечение краёв “.
Поставим примерно такие значения фильтра.
Получаем текстуру с волокнами.
Раскрасим волокна, щёлкнем по средней иконке в палитре ” Слои ” и выберем корректирующий слой ” Цветовой тон/Насыщенность “.
В появившемся окне проставляем галочку ” Тонирование ” и двигаем ползунки до получения необходимого Вам результата.
У меня получилось так.
Теперь можно поменять режим наложения верхнего слоя. Я выбрал ” Жёсткое смешение “.
Получился вот такой интересный космический фон.
А здесь я поменял параметры корректирующего слоя ” Цветовой тон/Насыщенность “.
Как Вы поняли, создание текстуры в фотошопе – это совсем несложный и очень увлекательный процесс, в результате которого можно получить самые разнообразные и оригинальные результаты, которых Вы не увидите у других.
Если Вам понравился урок, поделитесь ссылкой на него со своими друзьями в своих любимых социальных сетях, кнопки которых Вы видите перед комментариями. Спасибо!
Если Вы не хотите пропустить интересные уроки, информацию о бесплатных видеокурсах и другие новости сайта – подпишитесь на рассылку сайта. Форма для подписки находится ниже.
Скачать урок (2 Мб) в формате PDF можно здесь.
Источники:
https://www.pscraft.ru/web-design/bezshovni-fon
https://render.ru/ru/a.komendant/post/12349
https://www.photoshopsunduchok.ru/uroki/textura/1562-sozdanie-texturi-v-photoshope